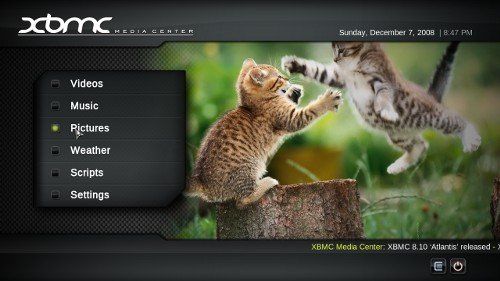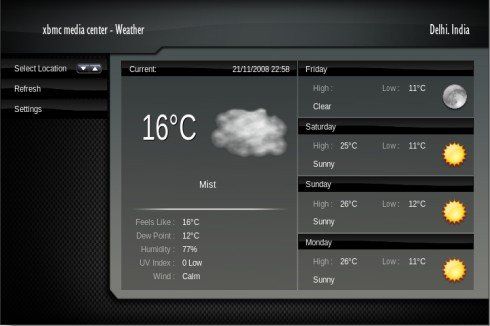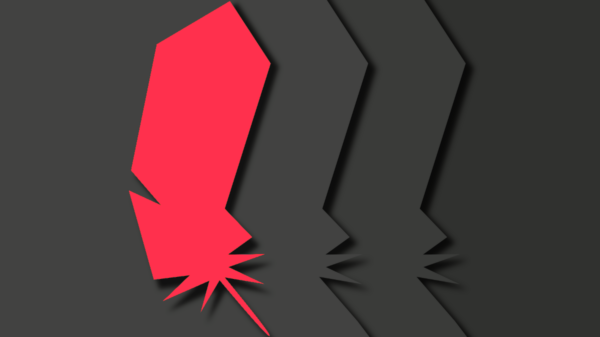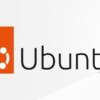Cualquiera que haya disfrutado de la Xbox original (y de sus ventajas una vez modificada) seguramente haya podido acceder al proyecto Xbox Media Center, que permitía convertir a esta consola en un completo reproductor multimedia. Aquel desarrollo se hizo realmente popular, y afortunadamente un grupo de desarrolladores vieron su potencial para otras plataformas y comenzaron a trasladarlo desde la Xbox para hacerlo compatible con sistemas operativos actuales.
Hoy en día XBMC está ya disponible para Windows, Mac OS X y, por supuesto, Linux, y de hecho existen diversas formas de instalarlo en tu distribución favorita para contar con el que probablemente sea una de las las aplicaciones Media Center más completas de todos los tiempos. En Tombuntu han publicado un pequeño tutorial que puede ser muy útil para los usuarios de Ubuntu, que tienen especialmente fácil el acceso a este desarrollo.
Como indican en el artículo original, las prestaciones de XBMC son prácticamente ilimitadas:
1. Gestión y reproducción de todos tus contenidos multimedia: vídeos, imágenes y música.
2. Multi-plataforma, multi-idioma.
3. Soporte de listas de reproducción, opciones de visualización de audio, presentaciones, previsión meteorológica, lector RSS.
4. Un montón de plugins adicionales de terceras partes que poco a poco van aumentando las capacidades de XBMC. A mí me encanta, por ejemplo, el de los trailers de Apple QuickTime.
5. Fácil de instalar y poner en marcha en Ubuntu.
6. Compatible con Compiz Fusion.
7. Soporte de carátulas de discos e incluso de las letras de canciones (con un plugin extra).
8. Personalización total de la interfaz.
Como indican en Tombuntu, los pasos para instalarlo son sencillos:
Abrir Sistema->Administración->Orígenes del software y seleccionar la pestaña «Software de terceras partes». Añadir la siguiente fuente de software:
deb http://ppa.launchpad.net/team-xbmc-intrepid/ubuntu intrepid main
Cerrar esa ventana y cuando se nos pida que recarguemos los repositorios, lo hacemos para que se actualice la información de los paquetes disponibles.
Instalar el paquete XBMC desde Synaptic buscando el paquete xbmc, o bien desde consola con el típico comando:
sudo apt-get install xbmc
Además podremos instalar otros componentes adicionales:
- Temas personalizados
sudo apt-get install xbmc-skin-* - Soporte para mandos a distancia
sudo apt-get install xbmc-eventclients-* - Ejemplos de scripting para funciones avanzadas
sudo apt-get install xbmc-scripts-example
Con lo cual ya podremos ejecutar la aplicación (desde el menú de inicio de Ubuntu), que como veréis nada más iniciar dispone de una interfaz tan atractiva como sencilla de usar. Algunas de las funciones de XBMC se pueden controlar desde el teclado, y aquí tenéis los distintos atajos de teclado para acceder a ellas.
Por último, es interesante apuntar que podéis abrir XBMC en pantalla completa estableciendo esa característica desde las preferencias del programa. En Settings->Appearance->Screen podréis cambiar la resolución de pantalla en la que se abre, y si ponéis la misma que usáis en el escritorio en el próximo inicio de XBMC se os abrirá a pantalla completa.