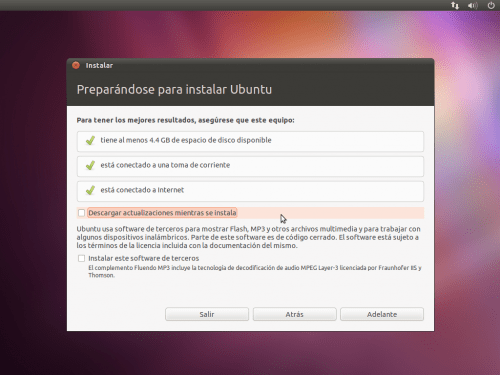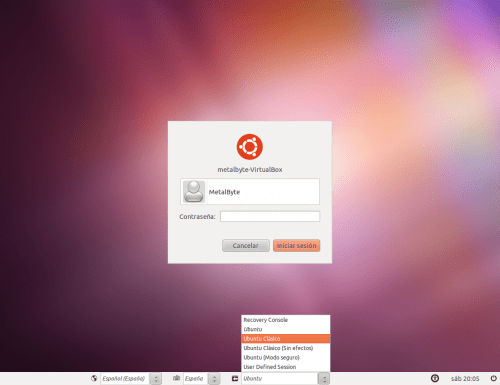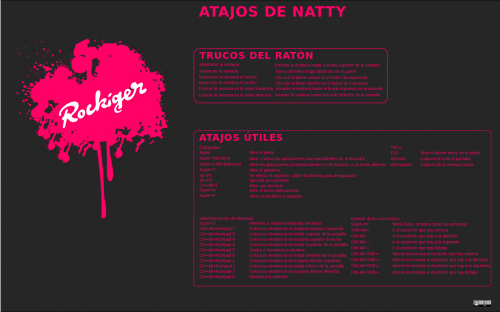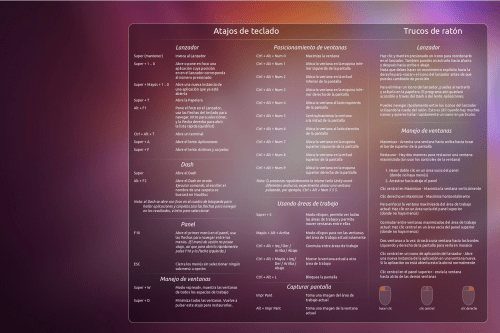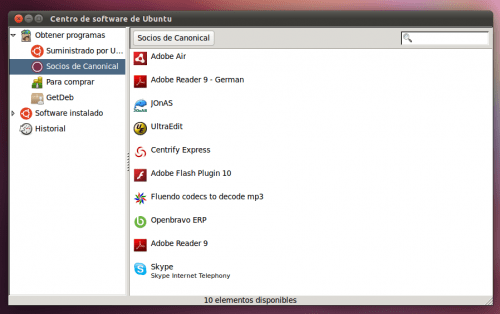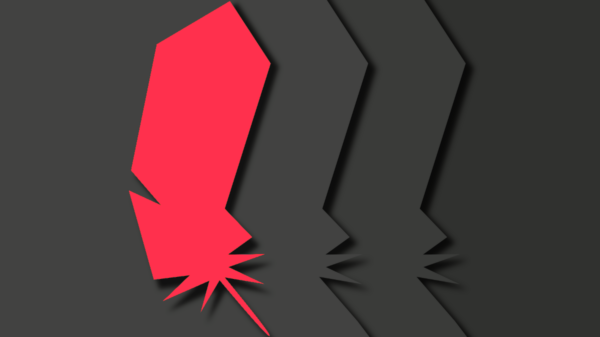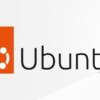Hay costumbres que no se deben perder, como la de las guías de postinstalación o «cosas que hacer después de instalar…». Es un recurso muy útil sobre todo para los nuevos usuarios, por lo que conviene que la información esté al día. Hoy vamos a ello, setenta y dos horas después de lanzamiento de Ubuntu 11.04 y compañía.

Lo que se puede leer a continuación no es exactamente el artículo habitual en este tipo de casos, es el compendio de diferentes artículos escritos a lo largo de la blogosfera hispana, más adiciones propias y según pasos son aplicables a toda la familia Ubuntu a no ser que no se especifique. Comenzamos.
Antes de instalar (Todas)
Antes de instalar, hay que descargar (desde los primeros enlaces de este artículo), después elegir un medio de instalación, grabando la imagen ISO en un CD o creando con ella un Live USB (si estamos en Windows podemos hacer muy fácilmente con Universal USB Installer; si ya estamos en Ubuntu es aún más faćil con el creador de discos de arranque; si es en Linux en general disponemos de Unetbootin en casi todos los repositorios).
Si nunca antes hemos instalado Ubuntu o no recordamos bien el proceso, es prudente darle un repaso al mismo antes de ponerse manos a la obra (aunque es extremadamente fácil). En Ubuntu Life nos cuentan, con imágenes, cómo instalar Ubuntu 11.04 paso a paso (la guía es solo de Ubuntu pero de una versión a otra solo cambian detalles estéticos). También en OMG! Ubuntu! encontraremos otra completa guía, pero en inglés.
Básicos (Todas)
Los pasos básicos tras la instalación del sistema son comunes a toda la familia Ubuntu e incluso a la gran mayoría de distribuciones GNU/Linux: actualización, instalación de controladores privativos y de extras restringidos.
Las dos primeras opciones se nos presentarán de manera automática unos instantes después del primer inicio de sesión y se deben ejecutar primero actualizaciones de software, segundo controladores privativos. Una vez hecho ésto hay que reiniciar el sistema.
Los extras restringidos por su parte nos instalarán de un plumazo muchos paquetes comunes como Flash Player, soporte para MP3 y DVD, las fuentes tipográficas de Microsoft, Java, etc. Se pueden encontrar en el gestor de software simplemente escribiendo «restringidos» (sin las comillas) y hay que elegir el paquete correspondiente a la distribución instalada, de este modo:
- ubuntu-restricted-extras (para Ubuntu, Ubuntu Studio y Mythbuntu)
- kubuntu-restricted-extras (Kubuntu)
- xubuntu-restricted-extras (Xubuntu)
Hay que tener en cuenta que durante la instalación del sistema se da al usuario la posibilidad de, marcando dos casillas, instalar algún soporte privativo como MP3 e instalar las actualizaciones al vuelo, pero la primera opción deja paquetes por instalar y la segunda se puede posponer sin problemas (siempre hay tiempo para actualizar).
¿Unity o escritorio clásico?
Hemos instalado Ubuntu 11.04, las actualizaciones que estuvieran pendientes, los controladores privativos y hasta los extras restringidos, pero Unity sigue sin aparecer. Es posible que no haya nada que hacer, pero aún se puede probar la experiencia Unity gracias a Unity 2D, que encontraréis en el centro de software con escribir su nombre.
Por el contrario, es posible que lo que no queráis ver ni en pintura es a Unity, prefiriendo el entorno clásico como opción por defecto. Se puede desinstalar Unity de raíz, pero tal vez es una decisión un poco drástica. Bastará con seleccionar en la pantalla de identificación «Ubuntu clásico», tal y como podéis ver en la siguiente imagen:
¡Que sea Unity!
Si estamos dispuestos a zambullirnos en Unity, hace poco publicamos una guía de introducción que no obstante está en inglés (nosotros publicamos su anuncio, el trabajo está hecho por un usuario de Ubuntu), pero en Genbeta se han encargado de confeccionar dos artículos bastante completos en los que repasan las funciones de Unity de arriba a abajo, de lectura muy recomendable: Unity Shell a fondo I, y II.
En el primero de estos artículos se explican los nuevos atajos de teclado, que cobran especial importancia cual Mac OS X. Respecto a ésto os trajimos también unos fondos de escritorio como ayuda que estaban en inglés, pero ya han sido traducidos y aquí los tenéis:
Aplicaciones
Los repositorios de Ubuntu son gigantescos, es difícil que no encontréis aplicaciones para cubrir casi cualquier tarea desde el mismo centro -o gestor- de software, pero siempre se puede querer o necesitar más. No hay problema.
Por ejemplo, podemos comenzar por añadir los repositorios de GetDeb, donde hay muchos programas y juegos esperando a ser instalados. Abrimos la consola y:
wget -q -O – http://archive.getdeb.net/getdeb-archive.key | sudo apt-key add –
sudo sh -c ‘echo «deb http://archive.getdeb.net/ubuntu natty-getdeb apps» >> /etc/apt/sources.list.d/getdeb.list’
sudo apt-get update
Hay otras muchas aplicaciones «de primera» que no viene ni preinstaladas con el sistema ni en los repositorios, normalmente por motivos de licencia (software privativo), que se puden instalar con un par de clics. En el centro de software de Ubuntu encontraremos algunas de las más demandadas:
En las páginas web de otras plicaciones encontraremos instaladores listos para Ubuntu, como Opera, Dropbox y un largo etcétera, solo hay que mirar bien en la sección de descargas de las que estemos interesados.
Y terminando con este punto solo falta Ubuntu Tweak, una completísima utilidad que nos ayudará a configurar muchos de los parámetros del escritorio, añadir aplicaciones con su repositorio propio, etc. Pero cuidado si no sabéis lo que hacéis, porque es más portente de lo que parece.
¿Algo más? Siempre hay más; de momento, con lo puesto, casi cualquier usuario va a ir bien servido. ¡Y no hemos dicho nada de los PPA! Pero es que ésto solo acaba de comenzar…
Actualización: Aparte de GetDeb, se nos pasaba añadir el repositorio extra más importante: Medibuntu. Abrimos la consola y, de una tacada:
sudo wget –output-document=/etc/apt/sources.list.d/medibuntu.list http://www.medibuntu.org/sources.list.d/$(lsb_release -cs).list &&
sudo apt-get –quiet update && sudo apt-get –yes –quiet –allow-unauthenticated install medibuntu-keyring && sudo apt-get –quiet update
Si además queremos que los paquetes de Medibuntu se puedan ver, buscar e instalar desde el centro de software de Ubuntu, sin salir de la consola:
7e2af2fdae7ea9234354e4cde9581257002
Y eso es todo.