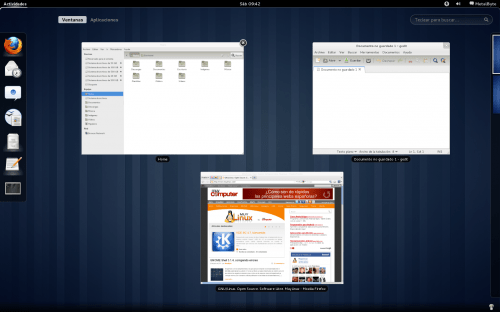Si el otro día vimos la vista principal de GNOME Shell, hoy nos adentraremos en las Actividades, parte fundamental en la innovación que pretende ofrecer GNOME Shell. En esta ocasión, sin embargo, aunque también es aplicable a la anterior y a las que seguirán, aviso al lector que debe tener en cuenta que todas las pruebas realizadas son sobre el GNOME 3/Shell que tienen actualmente las principales distribuciones en sus repositorios «estables», es evidente que en un futuro muchos de los fallos o comportamientos menciones sean pulidos y cambiados a mejor. Este artículo trata del presente.
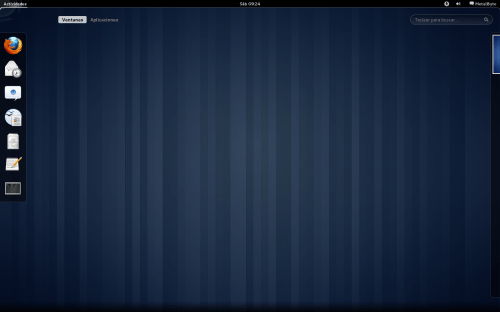
Por defecto hay dos formas de lanzar aplicaciones en GNOME Shell, mediante el conocido atajo Alt+F2, con todas las limitaciones que ello conlleva (no es precisamente KRunner o GNOME-Do), o mediante las Actividades, que son ni más ni menos que la forma de manejar aplicaciones y espacios de trabajo en GNOME 3.
Hay tres formas de acceder a las Actividades, pinchando en el mismo nombre, pulsando la tecla Meta (Windows) o dirigiendo el cursor a la esquina superior izquierda de la pantalla, exactamente igual que el famoso Exposé de Mac OS X cuyas prestaciones también se encuentran en efectos de escritorio como los de Compiz o KDE.
La vista de Actividades se centra por defecto en su primera opción, Ventanas, el Expośe del que hablamos, y en segundo lugar en Aplicaciones, como podéis ver en la siguiente imagen:
La opción de Aplicaciones es una dash de esos que tan de moda están últimamente con una vista general de todas las aplicaciones instaladas, pudiendo moverse por categorías si se quiere, aunque no es necesario ya que basate con, una vez en Actividades, comenzar a escribir el nombre de la aplicación que se busque y los resultados se irán filtrando a medida que se forme el nombre (por ejemplo, con escribir «fi» ya aparecerán Firefox, File-Roller, LibreOffice, etc; desde ahí mismo se pueden añadir las aplicaciones al panel lateral como fijas). Es bastante rápido y también filtra documentos recientes y lugares. Un vistazo (un aviso para este y el resto de vídeos: se ha perdido un poco de calidad, pero los tiempos son exactos, no hay ralentizaciones… o sea que sí, GNOME Shell se traba un poco a veces):
[youtube:http://www.youtube.com/watch?v=qLlAs-pifXs 550 330]
Pasamos al panel lateral de aplicaciones y es que ya no es posible intentar evitar la comparación con Unity, que frente a la propuesta de GNOME Shell se muestra bastante más usable, intuitiva e inteligente en este apartado. Hay varias razones para que esto sea así:
- Cada vez que se entra en el modo Actividades para lanzar una aplicación, éste se cierra para mostar la vista normal del escritorio y la aplicación lanzada, por lo que no es posible lanzar más de una aplicación seguida. O sea: entras en Actividades, lanzas una aplicación, sales de Actividades y vuelta a empezar. Por el contrario, el panel de Unity permanece visible en casi todas las situaciones y solo se esconde cuando es necesario, facilitando no solo el lanzamiento de aplicaciones, también volver a levantar a las minimizadas.
- Conforme se va cargando el panel con aplicaciones se hace más pequeño, más pequeño y más pequeño. Ya está. Por un lado no pierdes de vista nada, por el otro Unity vuelve a demostrar un mejor manejo de los iconos con sus «pliegues inteligentes».
- Los lanzadores especiales de aplicaciones y lugares de Unity, aunque de momento no se puedan mover de sitio, son muy interesantes y se hecha en falta algo parecido en GNOME Shell (o si fuera posible algo más potente y «navegable», como se tiene en Plasma).
De nuevo un vídeo puede ayudar a comprender mejor la situación. Comienzo lanzando varias aplicaciones y termino llenando el panel de iconos:
[youtube:http://www.youtube.com/watch?v=MkMgkJpCun0 550 330]
La gestión de trabajo y espacios es parte intrínseca de las Actividades de GNOME Shell (no confundir con las Actividades que propone KDE en Plasma, mucho más ambiciosas; en el caso de GNOME las Actividades son lo que en Unity se llama espacios de trabajo o lo que en Linux venimos llamando desde hace mucho escritorio virtuales). En este punto la comparación con Unity se difumina un tanto, pues si bien es cierto que ambas propuestas apuestan por lo mismo, una aplicación por estancia o escritorio virtual para aprovechar al máximo el espacio, hay que reconocer que la gestión en GNOME Shell es más rápida e intuitiva que la de Unity, aunque tiene varias aristas que pulir, una en especial bastante afilada.
Una vez se entra en Actividades, un panel de escritorio virtuales semioculto (este comportamiento cambiará en GNOME 2.3) hace acto de presencia a la derecha de la pantalla. La propuesta que se hace es abrir y manejar una ventana por escritorio pero con un mal planteamiento: cuando abre una aplicación, da igual si es filtrándola en la búsqueda del dash y pulsando Enter o pinchando sobre ella, como hará el 99% de los usuarios, con el botón izquierdo del ratón, se abre en el mismo escritorio. Si a esto le sumamos que el botón de minimizar está capado, la confusión está servida porque unas ventanas cubren a otras y para cambiar entre ellas solo se deja la opción de entrar una y otra vez en el modo Actividades o hacer uso de los atajos de teclado.
Bajo mi punto de vista, esta es la gran falla de usabilidad de GNOME Shell. ¿Cómo se remedia? En primera instancia, lanzando las aplicaciones del panel con el botón central del ratón, lo que hará que se abran directamente en un nuevo escritorio, algo en lo que por lo menos los diseñadores de GNOME Shell han sido coherentes y por cada aplicación que cubra un nuevo escritorio, otro aparecerá justo debajo de la lista. Claro, esto tiene el mismo problema que el panel: ¿qué pasa si abrimos muchas aplicaciones en diferentes escritorios?
[youtube:http://www.youtube.com/watch?v=mbTxr9n2rvA 550 330]
Eso es lo que pasa, más confusión. En un entorno de escritorio tradicional se puede apañar bien la mayoría de gente al disponer de una panel en el que minimizar rápidamente las ventanas, aquí la cosa se complica. Es cierto, GNOME 3 sigue permitiendo minimizar las ventanas (botón derecho sobre el borde), pero al mismo tiempo capa la forma de hacerlo rápidamente.
No todo es malo, evidentemente, y como decía al principio de este apartado, la gestión de ventanas entre escritorio virtuales está mejor planteada en GNOME Shell que en Unity, como acabamos de explicar, siempre que abramos muchas. Y es así porque es más rápido, y ya que entrar en Actividades es obligatorio, habrá que sacarle partido, ¿no? Así se hace:
[youtube:http://www.youtube.com/watch?v=dnPTid7Tsq8 550 330]
Así se hace con el ratón, para cambiar más rápidamente entre diferentes escritorio virtuales que no mover las ventanas como acabamos de hacer, el atajo de teclado es el mismo de Unity, Ctrl+Alt+ las teclas de dirección.
Y hasta aquí las Actividades de GNOME Shell. ¿Me dejo cosas? Es posible, pero como vistazo superficial es suficiente. La semana que viene volverán y seguramente concluirán esta serie de artículos dedicados a GNOME Shell (veremos trucos, rendimientos…), ¡no os los perdáis!