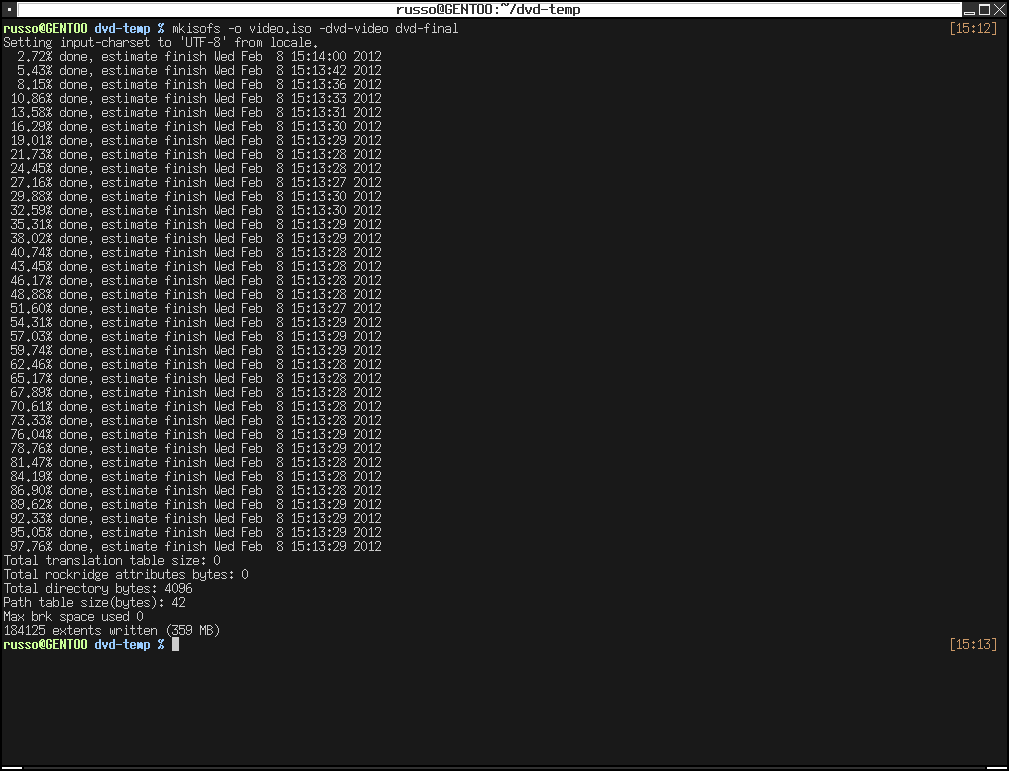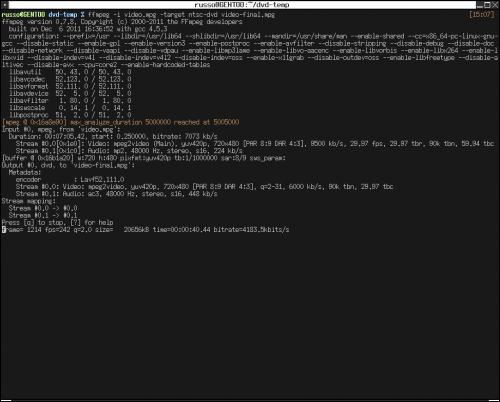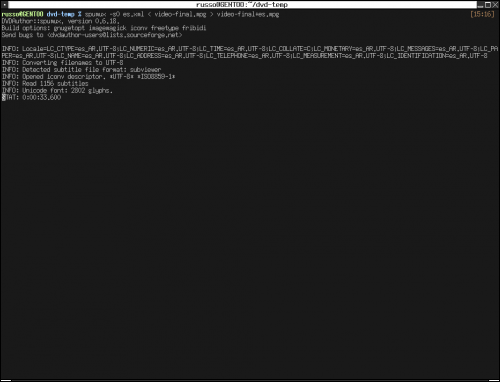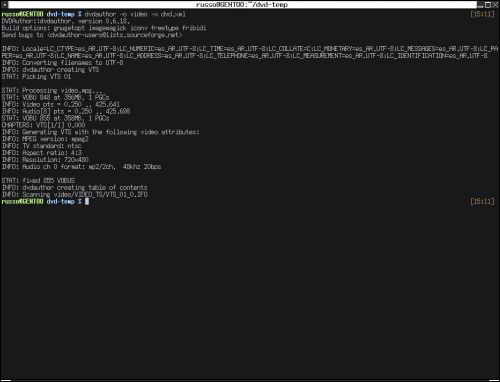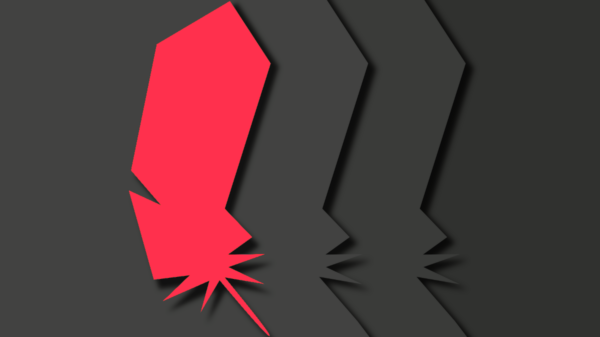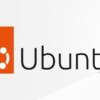Hoy os traigo una solución a un problema que, en lo personal, me ha sucedido más de un par de veces: supongamos haber preparado un video de urgente necesidad y logramos que esté listo justo un día antes de lo requerido y al momento de llevarlo a un DVD para su reproducción, nuestro programa de confianza falla. Siendo la falla audio cortado, sin video o problemas para mostrar subtítulos.
Lo primero que hice fue probar un programa alternativo y, en este caso, no solucionó el problema. Ante estas adversidades, me vi obligado a hacer el trabajo que hacen estos programas pero de manera manual.
Antes de comenzar, los paquetes necesarios son ffmpeg y dvdauthor. Una vez instalados, seguiremos los pasos que haría un creador de DVDs para convertir uno (o más) archivos a un formato reproducible por un reproductor estándar.
PASO 1
Por cuestiones de orden, agrupar todos los archivos de video en una carpeta y cambiar sus nombres a otro más sencillo y sin espacios. De ahí efectuar la conversión con el siguiente comando para cada video:
ffmpeg -i video.* -target pal-dvd video-final.mpg
Donde video.* es el archivo de origen de formato soportado, pal-dvd la región (de lo contrario, ntsc-dvd) y video-final.mpg el video listo para ser llevado al DVD. Esto puede demorarse un tiempo, de hecho es la fase más lenta de todo el proceso.
NOTA: se puede agregar el parámetro -ps seguido por el tamaño máximo en bytes (teniendo Gb, se multiplica la cifra por 1.000.000.000)
PASO 2 (Opcional)
A continuación se prepararan los subtítulos, si es que los hay. Para esto hay que generar un archivo .xml, el cual será utilizado, junto con spumux, para agregarle pistas de subtítulos al video.
De por sí, la configuración es bastante genérica, por lo tanto se puede armar una y repetirla en el futuro. Entonces, creamos un archivo es.xml (donde es es arbitrario)
Esto debe ser adaptado a las condiciones en las que se está preparando el DVD:
- filename: nombre del archivo de subtítulos
- fontsize: tamaño de fuente
- font: la fuente a utilizar y debe estar dentro del directorio ~/.spumux
- horizontal-alignment y vertical-alignment: posición horizontal y vertical respectivamente de los subtítulos. La ingresada es la posición en donde se acostumbran ubicar los subtítulos.
- movie-fps, movie-width y movie-height: cuadros por segundo, ancho y alto, respectivamente, del video a agregar subtítulos. Para obtener esa información basta con ejecutar ffmpeg -i video.
Finalmente, se utiliza spumux para insertar los subtítulos:
spumux -s0 es.xml < video-final.mpg > video-final+subs.mpg
Donde -s0 corresponde al número de subtítulo (en este caso el primero, partiendo de 0), video-final.mpg es nuestro video convertido y video-final+subs.mpg es un nombre arbitrario para nuestro archivo de salida. En caso de utilizar más subtítulos, se repite el mismo proceso creando un archivo xml por idioma y cambiando -s0 por -s1, -s2 y así sucesivamente, utilizando como archivo de entrada, al que se le acaban de agregar subtítulos.
PASO 3
Ahora prepararemos un directorio listo para llevar a un DVD. Este paso omitiré la creación del menú ya que desvía el objetivo de la guía y requeriría introducir más herramientas. Igualmente, aquí dejo otra guía (en inglés) sencilla para crear menús con GIMP.
Suponiendo que terminamos con un archivo con dos pistas de subtítulos llamado video+es+en.mpg, crearemos un archivo dvd.xml que será usado por dvdauthor para generar nuestro DVD.
Nuevamente, vamos a analizar lo más importante del archivo:
- subpicture: ésta etiqueta se encargará de las pistas de subtítulos. Es importante el orden, por lo tanto si al momento de usar spumux al idioma Español le dimos -s0, éste deberá ir primero. En caso de no haberlos, obviar la etiqueta.
- vob file: el archivo de video en cuestión con todas las pistas de subtítulos.
- vob chapters: es opcional. Se enumeran las marcas de tiempo en donde se inicia cada capítulo en formato HH:MM:SS separado por comas.
Una vez listo, ya podemos utilizar dvdauthor para generar nuestro directorio:
dvdauthor -o directorio -x dvd.xml
Donde directorio es la ubicación para crear el directorio.
PASO 4
Ya casi estamos listos. A continuación crearemos el archivo ISO listo para quemar a un DVD. Simplemente seguimos un comando apuntando al directorio recientemente creado
mkisofs -o video.iso -dvd-video directorio
Por último, para no desperdiciar un DVD, se lo puede probar con un reproductor de video apuntando al directorio. Luego, grabamos la ISO con nuestro quemador de confianza.
En conclusión, es un trabajo un poco más largo que con devede, k9copy o similares. Sin embargo, es mucho más seguro, uno tiene absoluto control de lo que se está haciendo y, de esta manera, se pueden solucionar los problemas más fácilmente.