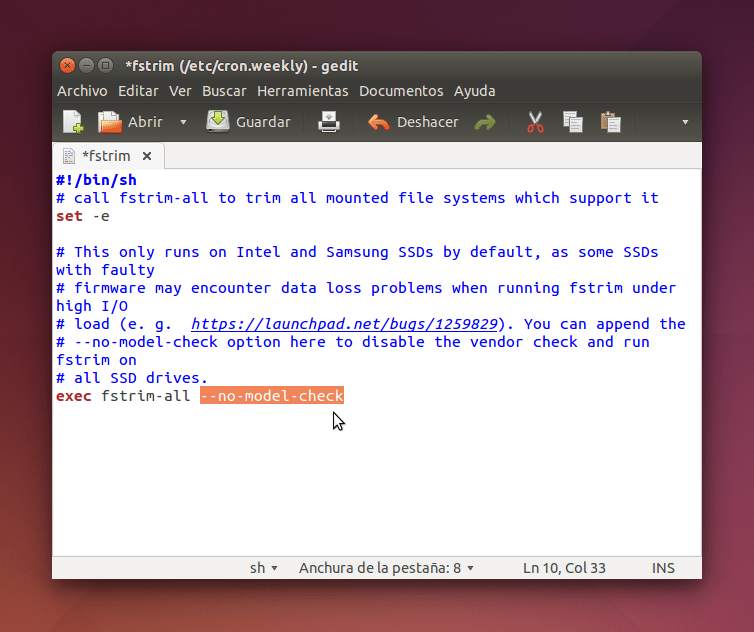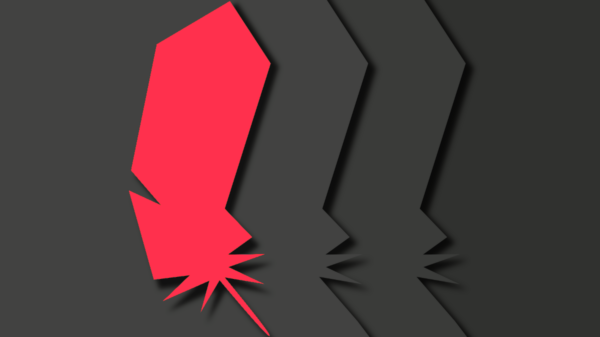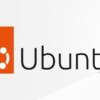Las unidades de estado sólido o SSD han supuesto un verdadero avance respecto a los discos duros tradicionales ofreciendo un rendimiento muy superior, pero también menor calentamiento, ruido y consumo, menor tamaño y peso, entre otras ventajas. Sin embargo, tienen un par de puntos flacos: incógnitas acerca de su duración y un precio de media bastante superior.
Los primeros modelos de SSD que llegaron al mercado se degeneraban muy rápido y «morían» de improviso, sin dar pie a la recuperación de datos. Por suerte la tecnología evoluciona y la durabilidad de estas unidades de almacenamiento ha ganado la confianza de la mayoría de fabricantes de ordenadores, que ya complementan sus equipos -de gama media para arriba, eso sí- con estos discos que no son discos.
En cuanto al precio, se va moderando paulatinamente, a medida que la tecnología se va asentando y estandarizando, pero no deja de suponer un gasto mayor. Las unidades SSD no solo cuestan más, sino que ofrecen mucho menos tamaño por lo general. Por ejemplo, una SSD de 120 GB puede costar entre 60 y 80 euros, dependiendo de la marca y el modelo.
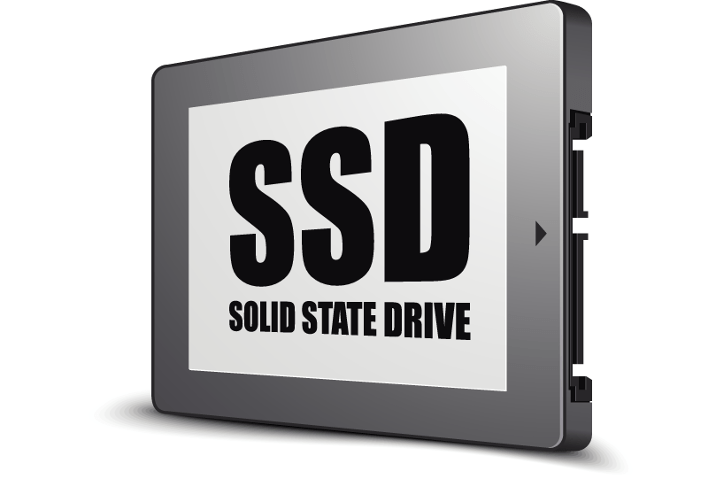
Por lo tanto, los flecos expuestos «obligan» al usuario a prestarle un poco de atención a la puesta a punto y mantenimiento de su flamante SSD, si es que quiere sacarle un buen partido y amortizar la inversión. ¿Cómo? Tomando el camino de en medio, es decir, intentando evitar los extremos. Porque, y esto es una constante en el mundo de las configuraciones hardware / software, hay varias formas de encarar una misma situación.
Aquí y ahora nos centramos en la configuración básica de unidades SSD en Ubuntu.
[hr]
Instalación y particionado
El método es igual al explicado en la guía de instalación básica de Ubuntu, con matices:
- Si la unidad SSD es el único medio de almacenamiento disponible y siempre de acuerdo al uso que se le dé al equipo y a la memoria RAM disponible, es conveniente configurar la swappiness con un rango inferior al predeterminado para limitar el uso de la swap.
- Si además de la unidad SSD se dispone de un disco duro secundario, es recomendable crear en este último la partición para la swap.
Las configuraciones más extremas, no obstante, apuntan a un particionado complejo, moviendo a otros discos e incluso a la memoria RAM ciertos directorios del sistema con el fin de ahorrarle trabajo a la SSD y alargar su vida. ¿Merece la pena? Dependerá del usuario y del tamaño de la SSD.
Siguiendo el término medio que nos hemos marcado, con tener la swap en un disco duro secundario es suficiente. Adicionalmente y en lugar de mover la partición «home» fuera de la SSD, es preferible mover «directorios de almacenamiento a largo plazo» -léase «descargas» o la colección multimedia- y crear enlaces al directorio personal para un acceso más rápido.
TRIM
Simplificando, TRIM es una utilidad con la que comunicar al controlador de la unidad SSD qué bloques han quedado libres y se pueden eliminar, todo para mantener un rendimiento óptimo a medio y largo plazo.
La activación de TRIM es altamente recomendable, con la excepción de que la unidad SSD no lo soporte correctamente. Para comprobarlo se puede ejecutar el siguiente comando en la terminal (requiere permisos de administrador):
sudo hdparm -I /dev/sda | grep "TRIM supported"
* La unidad (sda) cambiará según la configuración de discos existente.
Las principales marcas de SSD (Intel, Samsung, Toshiba, Kingston, Crucial…) soportan TRIM, por lo que la respuesta al anterior comando será afirmativa en la mayoría de los casos, especialmente con modelos recientes.
Ejecutar TRIM manualmente
TRIM se puede ejecutar manualmente lanzando un comando por consola por cada partición creada en la SSD. Por ejemplo (requiere permisos de administrador):
sudo fstrim -v /
sudo fstrim -v /home
Activar TRIM en Ubuntu
A partir de Ubuntu 14.04 LTS, TRIM viene activado por defecto para unidades Intel y Samsung. La razón es evitar problemas de pérdida de datos con unidades baratas que se pueden presentar cuando se ejecuta TRIM junto con cargas de proceso altas.
Para activar TRIM con otras marcas de SSD soportadas es preciso editar el archivo que asigna la tarea al sistema. Para hacerlo de la manera más gráfica posible, el paquete «gksu» debe estar instalado. Se lanza entonces una orden con la combinación de teclas «Alt + F2» (requiere permisos de administrador):
gksudo gedit /etc/cron.weekly/fstrim
Se abrirá el documento de texto al que habría que añadir la línea señalada y guardar.
Como indica el nombre del directorio donde está guardado el archivo («cron.weekly»), TRIM se ejecutará una vez a la semana.
Si el trasiego de archivos es constante y cuantioso, se puede cambiar el intervalo de ejecución de TRIM moviendo el archivo al directorio de tareas diarias, lanzando el siguiente comando en la terminal (requiere permisos de administrador):
sudo mv /etc/cron.weekly/fstrim /etc/cron.daily/
Importante: Si en la instalación del sistema se ha utilizado LVM y/o cifrado de disco en particiones de la SSD, la anterior configuración no funcionará. ¿Entonces? Como se suele decir, esa es otra historia, y como vale tanto para Ubuntu como para otras distribuciones GNU/Linux, en próximos tutoriales iremos con ello.