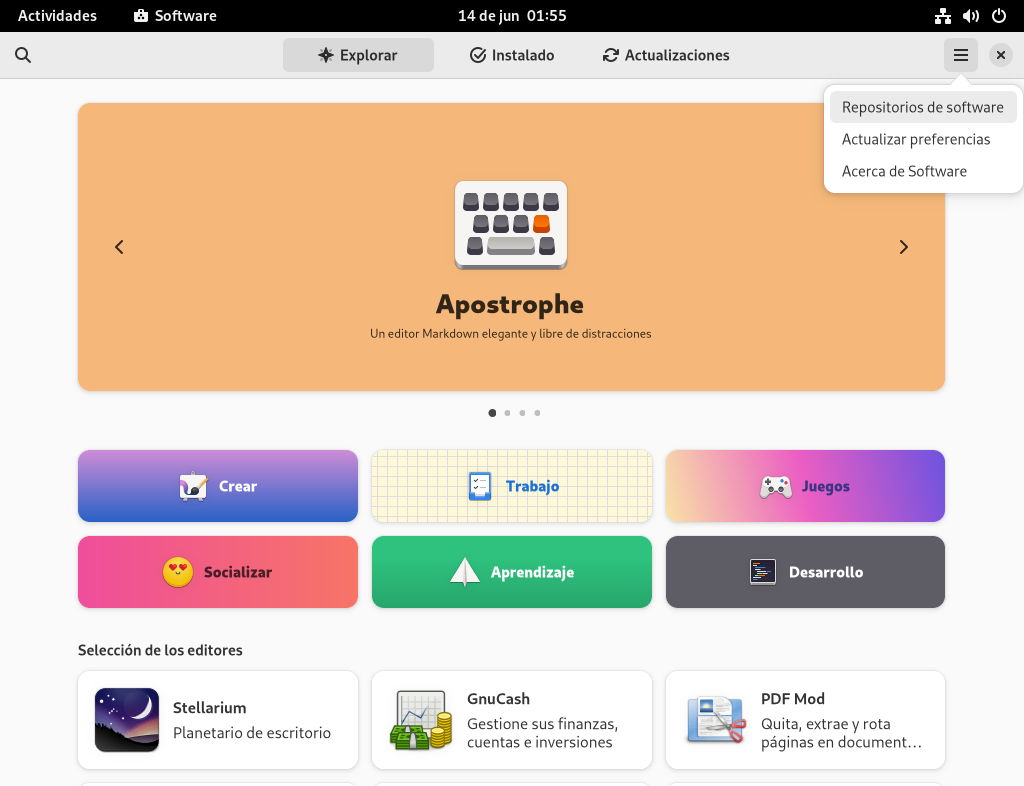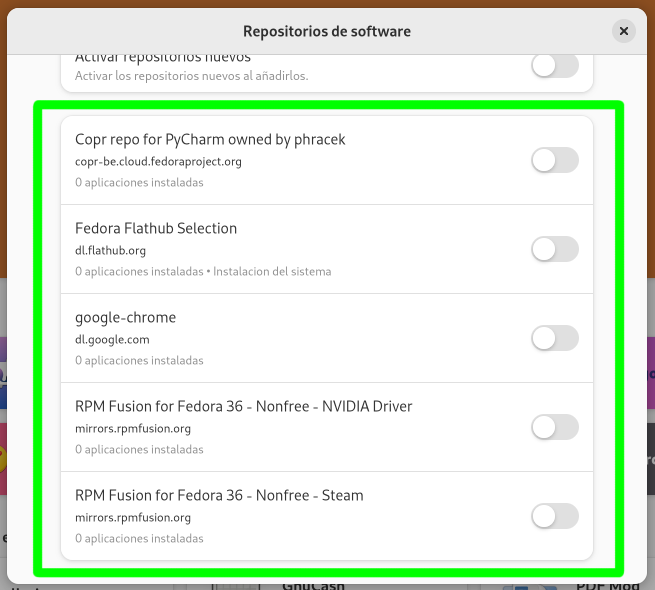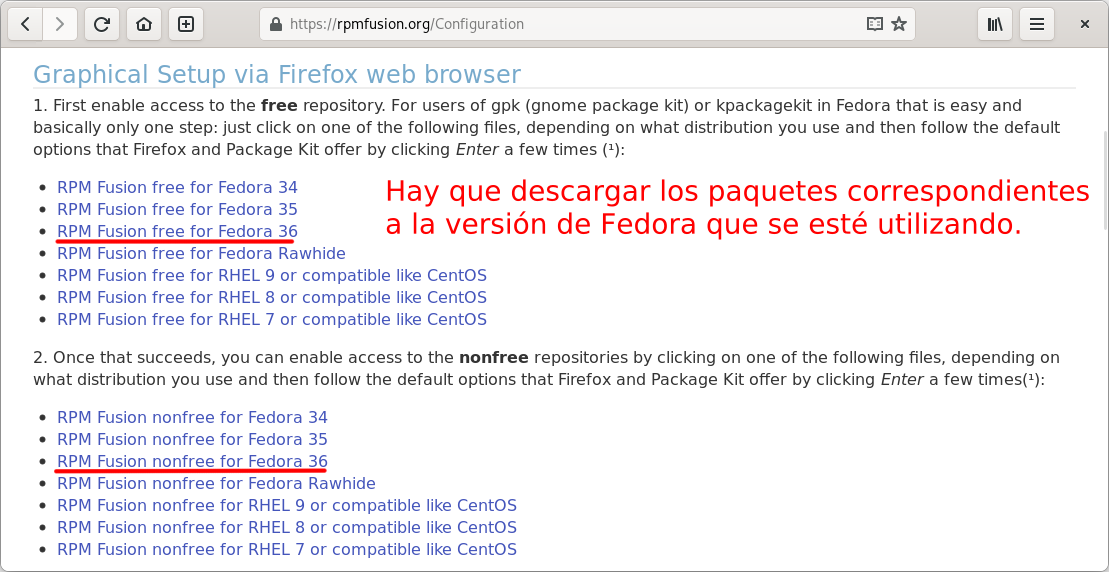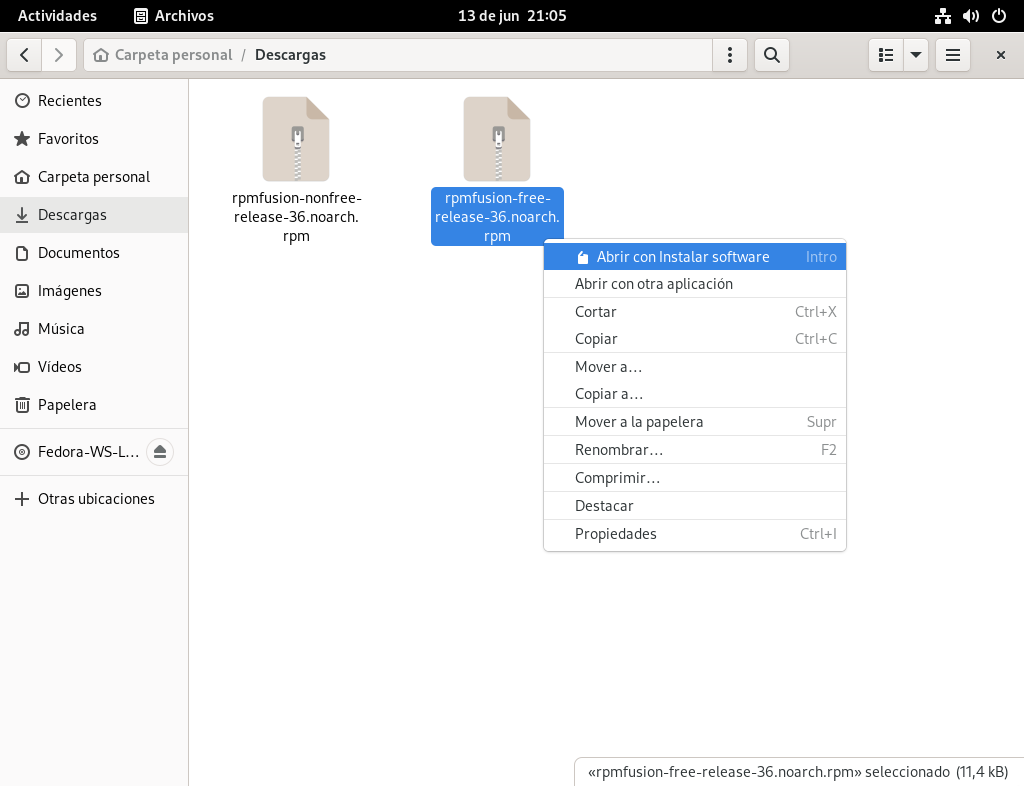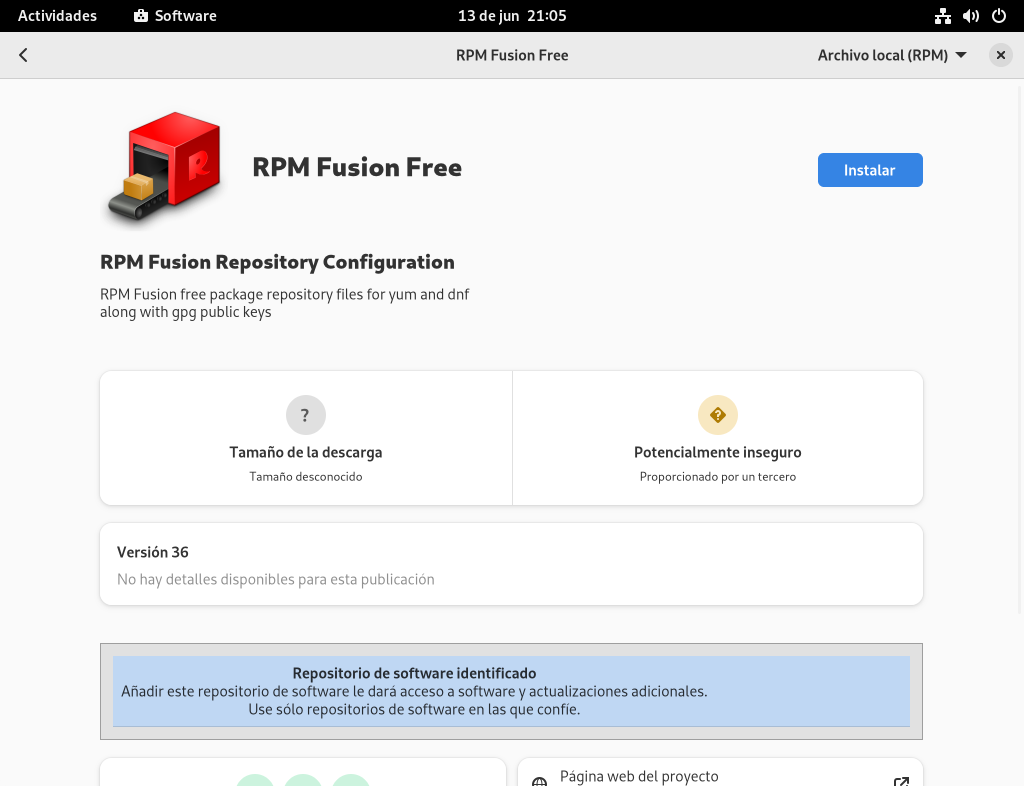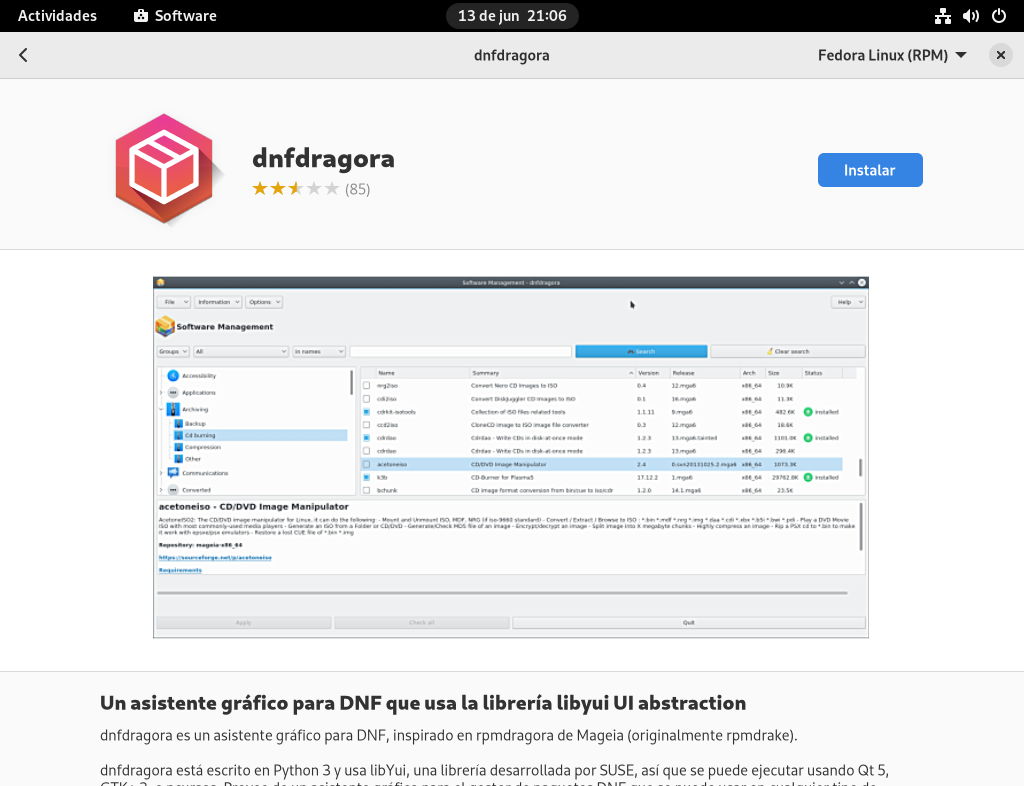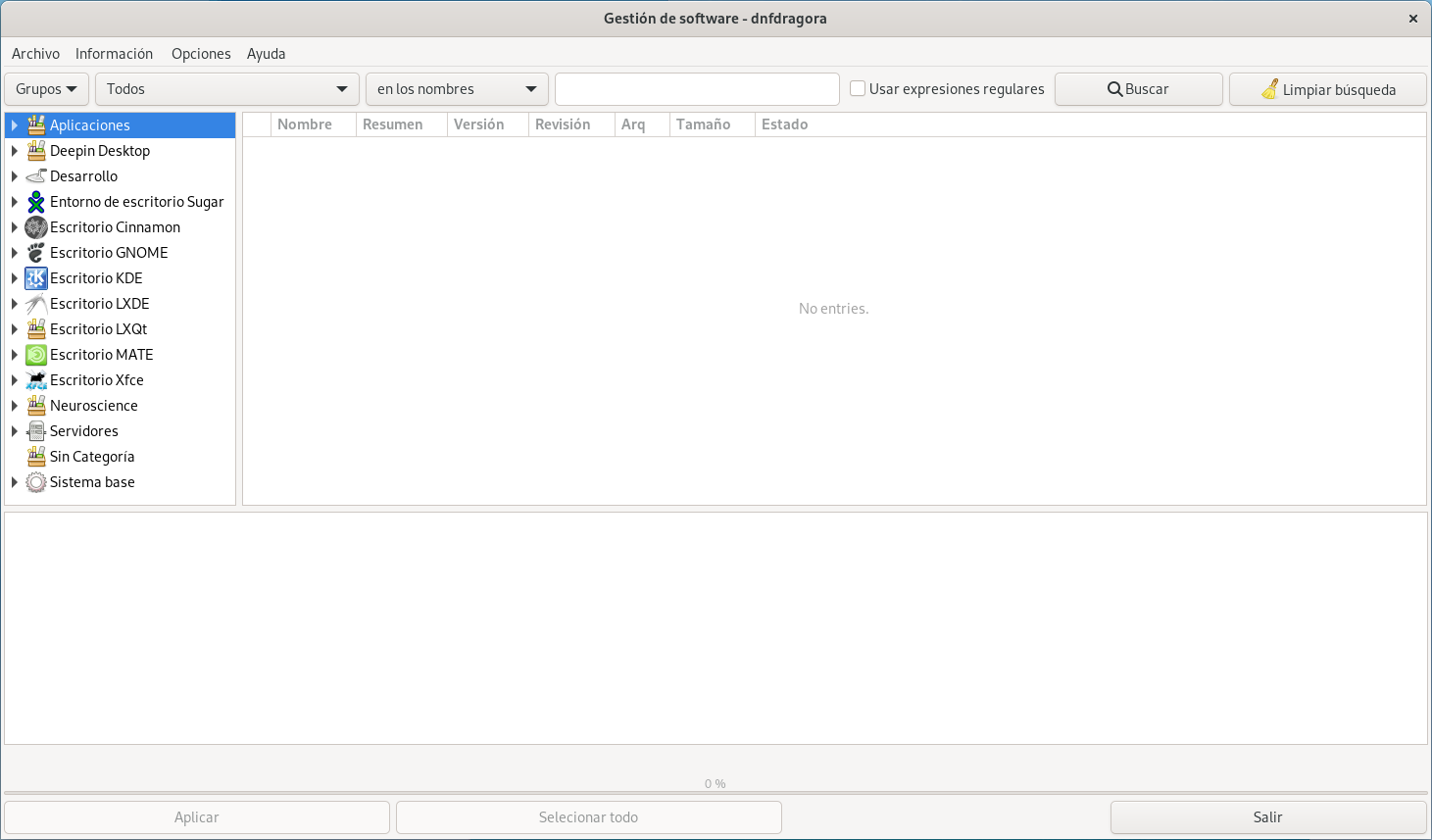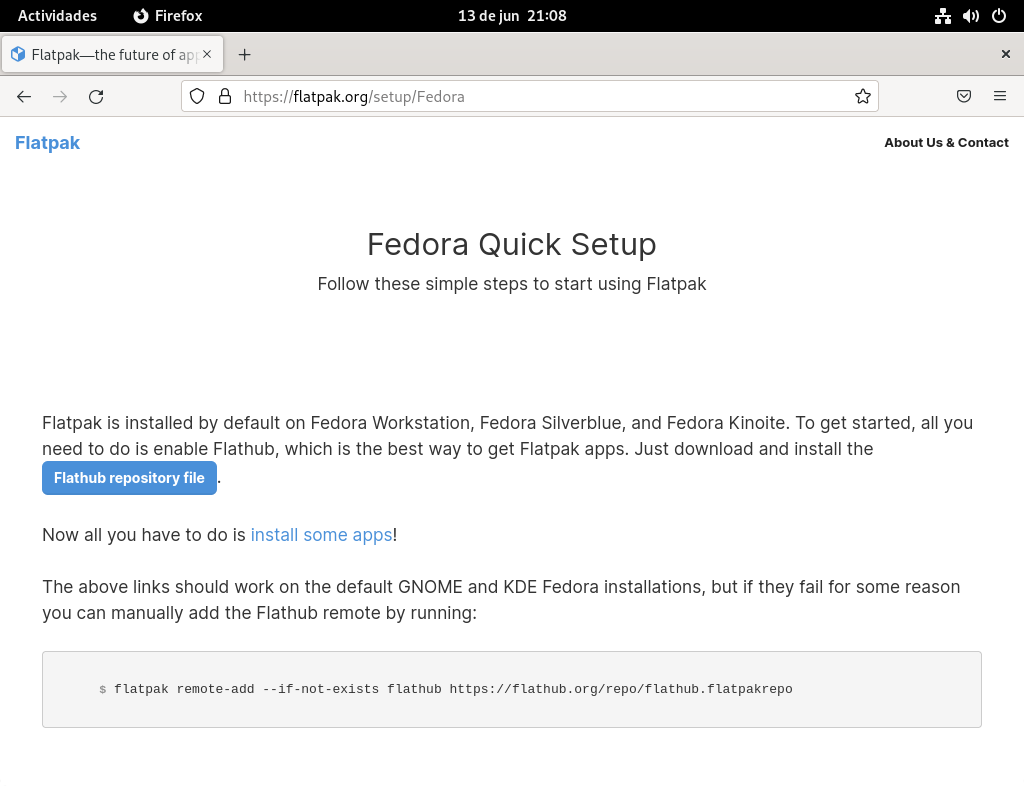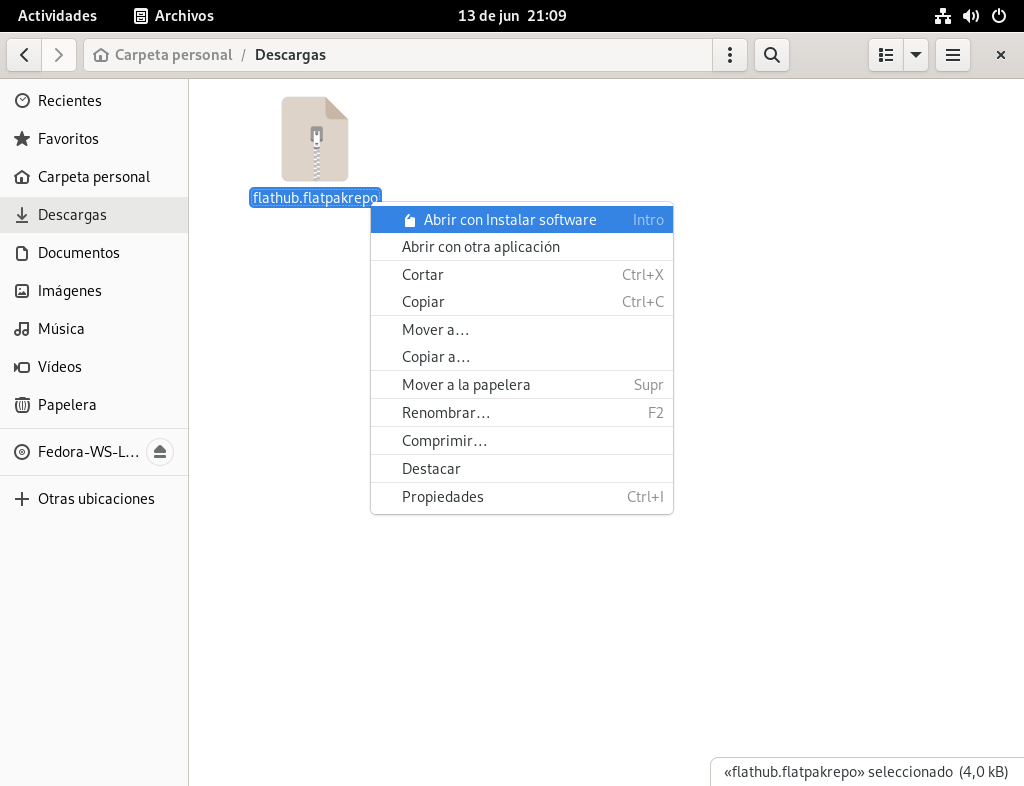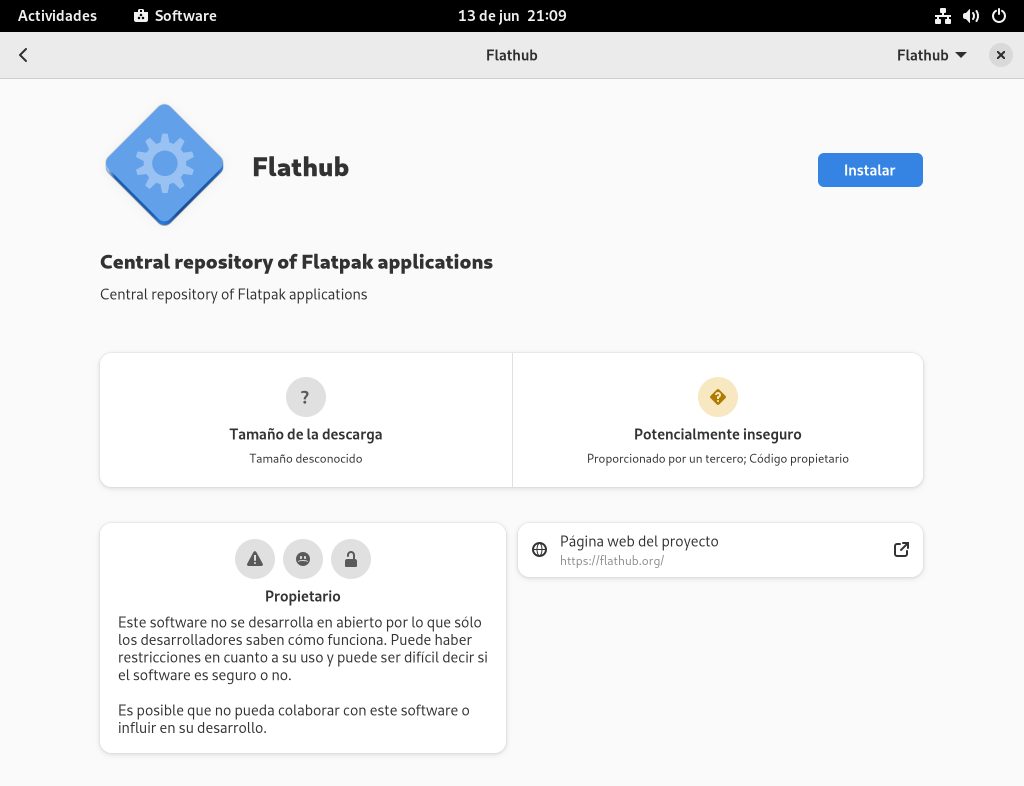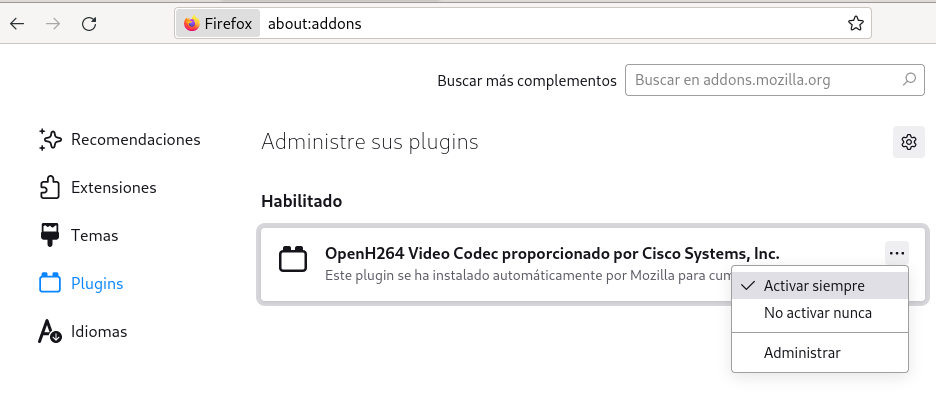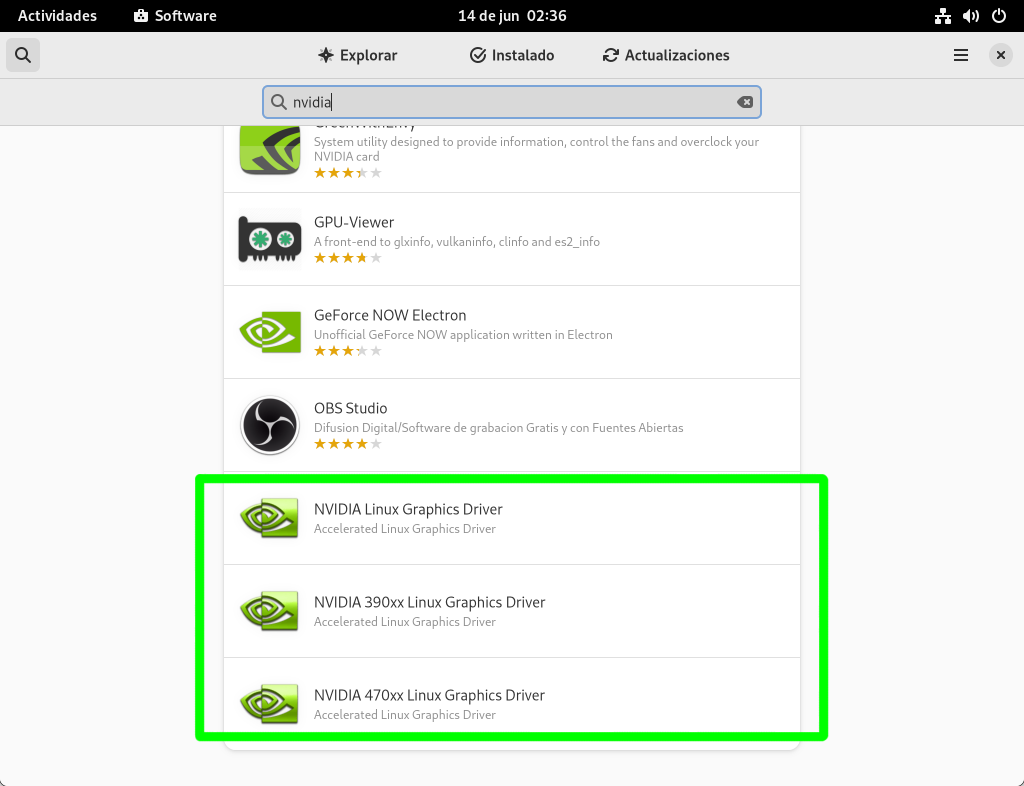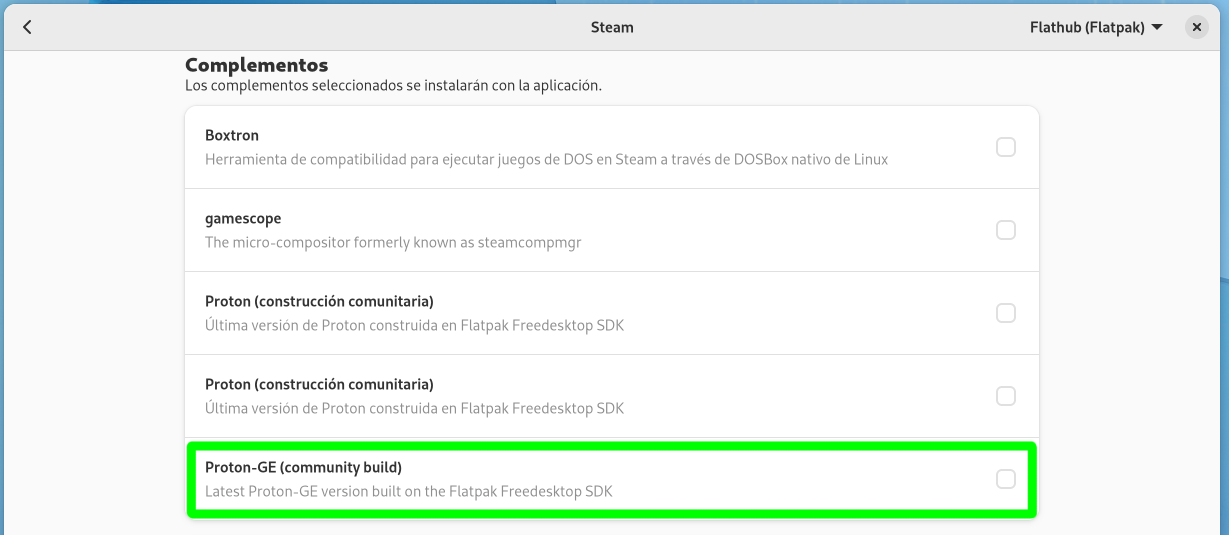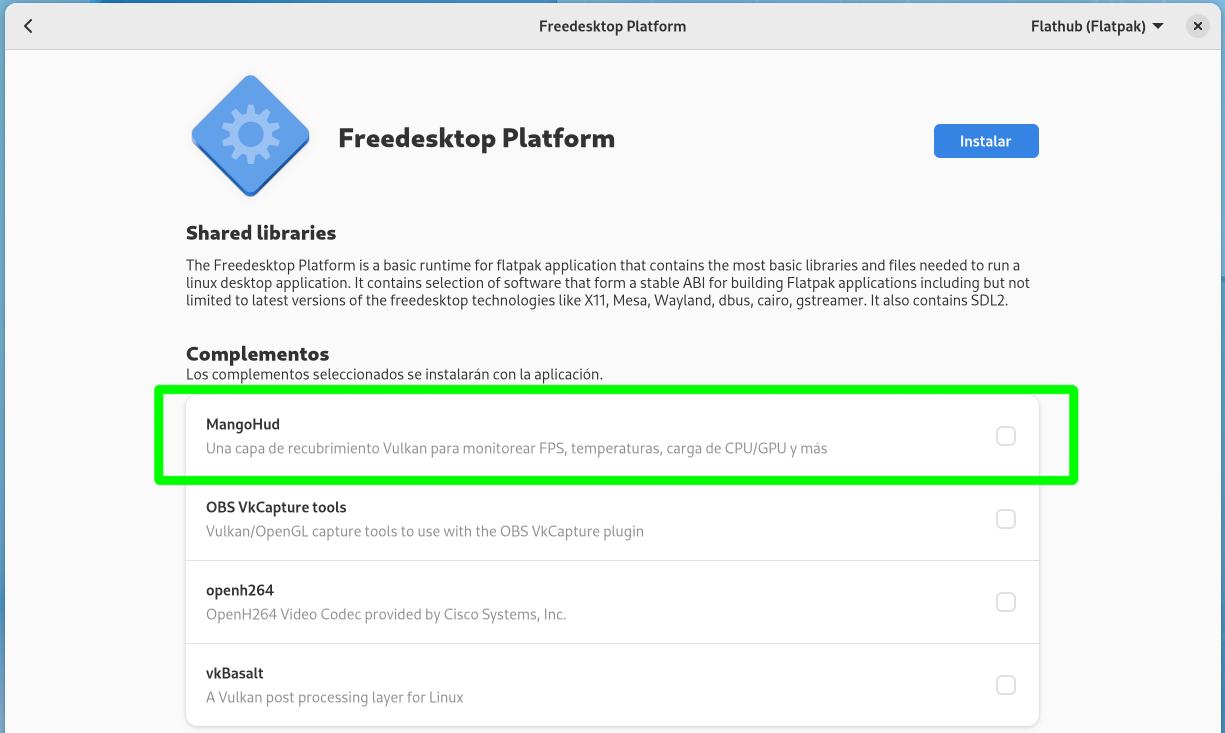Después de explicar de manera detallada cómo instalar Fedora 36 Workstation, vamos a rematar el asunto con la instalación y configuración de los códecs para el soporte multimedia, los compresores habituales y algunos componentes importantes pero prescindibles según el caso, como Steam (tanto en formato RPM como Flatpak) y el driver oficial de NVIDIA.
Fedora es una distribución bastante pura en lo que a software libre se refiere, incluyendo de manera predeterminada solo los drivers y el firmware privativos de la rama oficial de Linux con el fin de mejorar el soporte de hardware. Por lo demás, el usuario a duras penas encontrará componentes privativos en los repositorios del sistema, cosa que lo limita en aspectos como la capacidad de reproducir y lidiar con contenidos multimedia.
Para cubrir las carencias en lo que respecta al soporte multimedia y otras aplicaciones privativas (he incluso algunas libres que no están presentes debido a que se apoyan en componentes privativos o patentados), en Fedora se tienen que instalar los repositorios free (que suministra software de código abierto) y nonfree (que suministra software privativo) de RPM Fusion, aunque como alternativa siempre se puede recurrir a Flatpak, que en Fedora Workstation se encuentra totalmente configurado out of the box para funcionar de forma gráfica.
Los repositorios de terceros incluidos por defecto (si no se han habilitado en el primer inicio)
Fedora 36 Workstation lo pone fácil para habilitar los repositorios de terceros que ponen a disposición el driver de NVIDIA, el cliente de Steam y el navegador web Google Chrome. Sin embargo, puede que al usuario se le haya pasado habilitarlos en los pasos que se muestran en el primer inicio del sistema, así que en esta guía vamos a exponer una vía alternativa.
La vía alternativa para habilitar los repositorios de terceros incluidos en Fedora es tan sencilla como abrir GNOME Software y pulsar sobre “Repositorios de software” en el menú principal. Luego el usuario tendrá que descender un poco hasta encontrar los repositorios de terceros, que ahora se activan uno a uno según las necesidades del usuario en caso de no heberlos habilitado de golpe en la configuración inicial.
Recordamos que esos repositorios de terceros no cubren todo lo ofrecido por RPM Fusion, pero su activación sigue siendo recomendable porque son la mejor vía para instalar Google Chrome, proceso que recomendamos encarecidamente realizar desde el propio GNOME Software. En Fedora Silverblue la cosa cambia, pero eso lo abarcaremos en otro artículo.
Configurando los repositorios de RPM Fusion en Fedora
Configurar los repositorios de RPM Fusion en Fedora es bastante sencillo. Para ello hay que descargar los paquetes free y nonfree correspondientes a la versión de Fedora que se esté utilizando, la 36 en el caso de este tutorial.
Una vez descargados los dos paquetes de RPM Fusion, el usuario tiene que dirigirse a su ubicación con la aplicación Archivos (antes Nautilus) e instalarlos con la aplicación GNOME Software, que en el menú contextual del explorador de archivos está identificado como “Abrir con Instalar software”. Una vez abiertos cada uno de los paquetes (en procesos separados) con GNOME Software, solo hay que pulsar sobre el botón “Instalar” e introducir la contraseña del usuario administrador (el primero que se crea tras la instalación del sistema) para confirmar.
Para integrar el conjunto de RPM Fusion en GNOME Software hay que instalar el siguiente grupo:
sudo dnf groupupdate core
Que expuesto de forma más amigable con DNFDragora quedaría de la siguiente manera:
sudo dnf install rpmfusion-free-appstream-data rpmfusion-nonfree-appstream-data
El gestor de paquetes DNFDragora: un dolor de muelas en Fedora 36 Workstation
Tiempo atrás el eficiente gestor de paquetes gráfico Yumex fue sustituido por el lento y tosco DNFDragora, que en Fedora 36 Workstation parece brillar menos que en anteriores versiones de la distribución. ¿Debería de plantearse su sustitución por otro gestor gráfico de paquetes más componente? Yo creo que sí.
Pero para aquellos que se empecinen en usar DNFDragora, todos los paquetes que vamos a mencionar están disponibles desde la sección “Mostrar x86_64 y noarch solamente” menos Steam (por ser una aplicación de 32-bit), que tiene que ser buscado a través de la sección “Todos”.
El usuario puede buscar los paquetes que vamos a mencionar más adelante uno a uno, copiando y pegando cada una de las “palabras” que aparecen después de “sudo dnf install” en los comandos puestos en formato de código. Sin embargo, cuando haya localizado el tercer paquete posiblemente haya pasado el mismo tiempo que el necesario para instalarlo todo desde línea de comandos, y es que pesar de los esfuerzos en el pasado Microsoft y de ciertos fanboys de la marca de Redmond por demonizar la consola, la interfaz de línea de comandos resulta mucho más rápida para muchas tareas.
Configurando el repositorio de Flathub con GNOME Software
Aunque la distribución de Flatpak está oficialmente descentralizada, de facto se encuentra centralizada a través de Flathub. Fedora también tiene un repositorio propio de paquetes Flatpak que se encuentra configurado por defecto junto al correspondiente mecanismo de gestión, que funciona de forma totalmente gráfica out of the box.
Fedora es posiblemente tras Ubuntu y Debian la distribución con mejor soporte de terceros en lo que respecta a las aplicaciones que generalmente usan los usuarios comunes, pero igual uno puede terminar echando en falta la instalación fácil de alguna aplicación que no está presente en RPM Fusion, además de que la versión Flatpak de OBS Studio es oficial y es la vía más segura de obtener la última versión de LibreOffice gracias a las actualizaciones automáticas.
Configurar el repositorio de Flathub en Fedora Workstation es muy sencillo. Para ello solo hay que hacer clic sobre el logo de la distribución en la sección de Configuración Rápida (Quick Setup) y descargar el fichero a través del botón “Flathub repository file”.
El fichero de configuración del repositorio de Flathub puede ser abierto directamente con GNOME Software desde Firefox o bien descargado, a elección del usuario. En caso de haber hecho lo último, el fichero puede ser abierto con la opción “Abrir con Instalar Software” disponible cuando se hace clic con el botón secundario sobre él.
Por último queda instalar el repositorio de Flathub haciendo clic sobre el botón Instalar en la interfaz de GNOME Software y reiniciar la sesión del usuario para que los cambios surtan efecto.
Instalando los paquetes necesarios para dejar Fedora 36 Workstation listo para multimedia y gaming
Instalando códecs y compresores
Una de las pegas de Fedora es que su soporte multimedia se encuentra muy fragmentado. El usuario no solo tiene que instalar los paquetes libav, ugly y bad de GStreamer, sino también las variantes freeworld de estos, que suministran componentes que pueden resultar esenciales para obtener una correcta experiencia multimedia.
Tras configurar los repositorios de RPM Fusion, en primer lugar vamos a instalar los paquetes básicos para la multimedia, el soporte de RAW y WebP para el visor de imágenes de GNOME (a ver si se dignan a preinstalar este soporte de una vez), la aplicación File-Roller (que ahora no viene preinstalada), el compresor/descompresor 7Zip y el descompresor UNRAR:
sudo dnf install gstreamer1-libav gstreamer1-plugins-bad-free-extras gstreamer1-plugins-bad-freeworld gstreamer1-plugins-good-extras gstreamer1-plugins-ugly unrar p7zip p7zip-plugins gstreamer1-plugin-openh264 mozilla-openh264 openh264 webp-pixbuf-loader gstreamer1-plugins-bad-free-fluidsynth gstreamer1-plugins-bad-free-wildmidi gstreamer1-svt-av1 libopenraw-pixbuf-loader dav1d file-roller
Cuando empiecen a instalarse los paquetes, el usuario deberá responder de manera afirmativa que acepta las claves GPG de RPM Fusion.
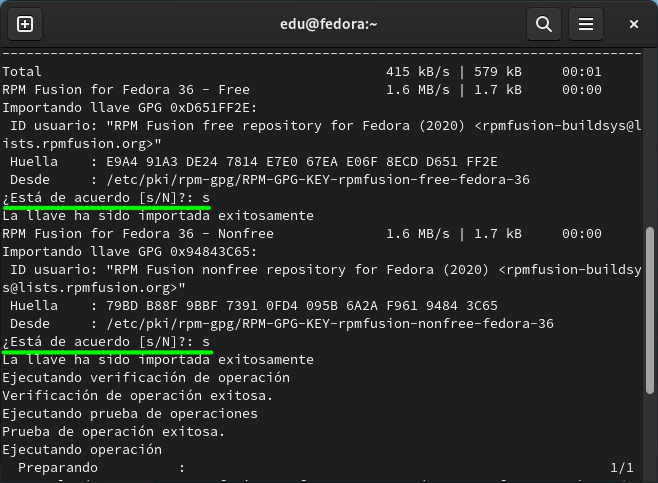
Audacious, el conocido reproductor de audio sencillo, es una de esas aplicaciones que requieren de un trato especial en Fedora en combinación con lo ofrecido por RPM Fusion. Si se quiere dotarlo de una capacidad plena, hay que instalarlo de la siguiente forma:
sudo dnf install audacious audacious-plugins-freeworld audacious-plugins-freeworld-aac audacious-plugins-freeworld-ffaudio audacious-plugins-freeworld-mms adwaita-gtk2-theme
En caso de no tener una experiencia satisfactoria con Audacious debido a sus problemas con Wayland, se puede recurrir a DeaDBeef, un reproductor de audio con un perfil similar construido con GTK 3:
sudo dnf install deadbeef deadbeef-mpris2-plugin deadbeef-plugins
Por último nos queda el soporte para VA-API (aceleración por hardware) de GStreamer, que hemos separado del resto debido a que en algunas gráficas puede derivar en problemas de estabilidad con los navegadores web y otras aplicaciones multimedia:
sudo dnf install gstreamer1-vaapi libva libva-utils
Una vez instalado todo el soporte multimedia básico, en Firefox hay que recorrer a partir del menú principal la ruta Complementos > Plugins para seleccionar “Activar siempre” en “OpenH264 Video Codec proporcionado por Cisco Systems, Inc”.
Instalando el driver oficial y privativo de NVIDIA
El driver de NVIDIA es uno de los componentes disponibles para GNU/Linux más problemáticos que existen, una situación que empeora en Fedora Workstation debido a los constantes cambios de kernel que se producen durante el ciclo de vida de una versión de dicho sistema operativo.
Pese a que en MuyLinux hemos recomendado muchas veces usar AMD para tener potencia gráfica en GNU/Linux, todavía quedan muchos usuarios del gigante verde. Siguiendo la documentación de RPM Fusion, los comandos a ejecutar para instalar el driver de NVIDIA son los siguientes, aunque para aplicar los cambios hay que reiniciar:
sudo dnf install akmod-nvidia
sudo dnf install xorg-x11-drv-nvidia-cuda
sudo dnf update -y
Sería importante tener en cuenta que el driver libre para las gráficas NVIDIA, Nouveau, no ofrece un buen desempeño y carece de soporte de Vulkan a través de Mesa, así que incluso para un uso básico sería recomendable utilizar el driver privativo oficial. De manera alternativa, los que tengan alergia a la consola pueden probar la instalación del driver desde GNOME Software.
Aceleración por hardware con una gráfica de Intel
Para aquellos que usen una gráfica de Intel (por ahora solo las integradas incluidas en sus propios procesadores) pueden obtener el soporte de aceleración por hardware instalando los siguientes paquetes:
sudo dnf install libva-intel-driver intel-media-driver libva libva-utils
Instalando la versión RPM de Steam en Fedora 36 Workstation
Instalar el cliente de Steam en formato RPM es sencillo, aunque sería conveniente hacerlo junto a ‘redhat-lsb-core’, que suministra el soporte para el comando ‘lsb_release’. De esta manera, si salta la encuesta de Steam, se envía la información correcta sobre el sistema. Después de instalar Steam es recomendable reiniciar para que las reglas de udev para controladores funcionen correctamente:
sudo dnf install steam redhat-lsb-core
MangoHud, la conocida superposición que permite monitorizar el rendimiento del ordenador y que es muy utilizada en videojuegos, se encuentra en los repositorios de Fedora y puede ser instalada de la siguiente manera (en caso de usar DNFDragora, hay que tener en cuenta que la versión para 32-bit está en la sección “Todos”):
sudo dnf install mangohud
Instalando la versión Flatpak de Steam en Fedora 36 Workstation
Hace tiempo enseñamos cómo instalar la versión Flatpak de Steam, pero en este tutorial vamos a repetir los pasos correspondientes al sistema que nos ocupa. Antes que nada, recordamos que hay que tener configurado el repositorio de Flathub y como mínimo tener habilitado el repositorio de terceros dedicado a Steam, que es una activación parcial de RPM Fusion que suministra el cliente de Steam en formato RPM y las reglas de udev para controladores (también sirven las versiones completas de los repositorios de RPM Fusion).
Lo primero que vamos a hacer es instalar el cliente de Steam junto a la versión Flatpak de Proton Glorious Eggroll. Recordamos que las versiones 35 y 36 de Fedora usan Flatpak 1.12, que corrigió el bug que impedía utilizar las compilaciones de Proton suministradas a través de la aplicación de Valve. Por otro lado, el usar Proton Glorious Eggroll en formato Flatpak automatiza su actualización, siguiendo de esta manera un esquema similar a las versiones de Proton suministradas a través de Steam que todavía reciben actualizaciones.
flatpak install com.valvesoftware.Steam com.valvesoftware.Steam.CompatibilityTool.Proton-GE
Tras instalar el cliente de Steam y Proton Gloriuos Eggroll en formato Flatpak, hay que hacer lo mismo con las reglas de udev de Steam para controladores. Sin embargo, y debido a algunos obstáculos en su implementación a través de las distintas distribuciones, estas todavía se tienen que ser instaladas en formato RPM y llevar a cabo después reinicio es muy recomendable para garantizar su correcto funcionamiento.
sudo dnf install steam-devices
Y por último tenemos a MangoHud, que debe ser incorporado en formato Flatpak siguiendo cualquiera de las siguientes dos vías:
flatpak install org.freedesktop.Platform.VulkanLayer.MangoHud
Renderización de vídeo
¿Estás interesado en crear vídeos con Fedora Workstation? En la actualidad hay muchos editores de vídeo Open Source de calidad que se adaptan bien a esos usuarios sin profundos conocimientos del tema, como Avidemux, Shotcut y Kdenlive. Para renderizar vídeos con populares formatos como x264 y x265 solo hay que instalar lo siguiente:
sudo dnf install x264 h264enc x265 svt-av1 rav1e
Configuración gráfica básica de SELinux y el cortafuegos
Con estas dos aplicaciones el usuario podrá establecer el modo impositivo de SELinux y modificar la configuración del cortafuegos (firewall) de forma gráfica. De esta manera no tendrá que lidiar con la consola para ajustar al menos los aspectos fundamentales de la seguridad de Fedora Workstation.
sudo dnf install policycoreutils-gui firewall-config