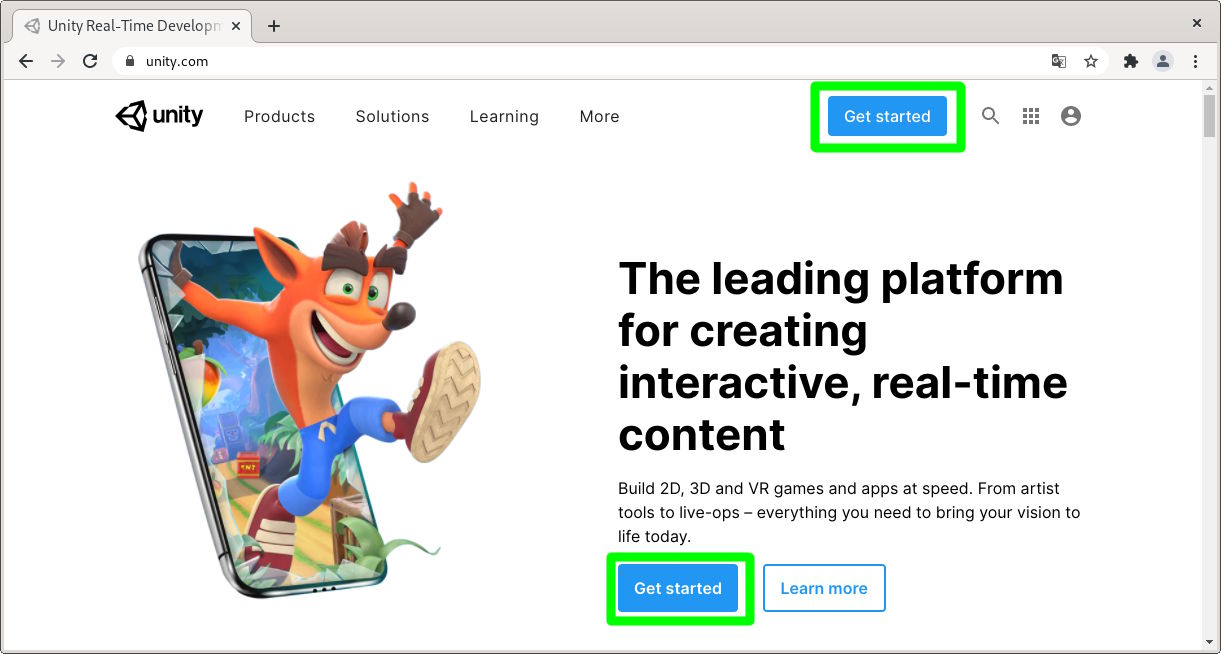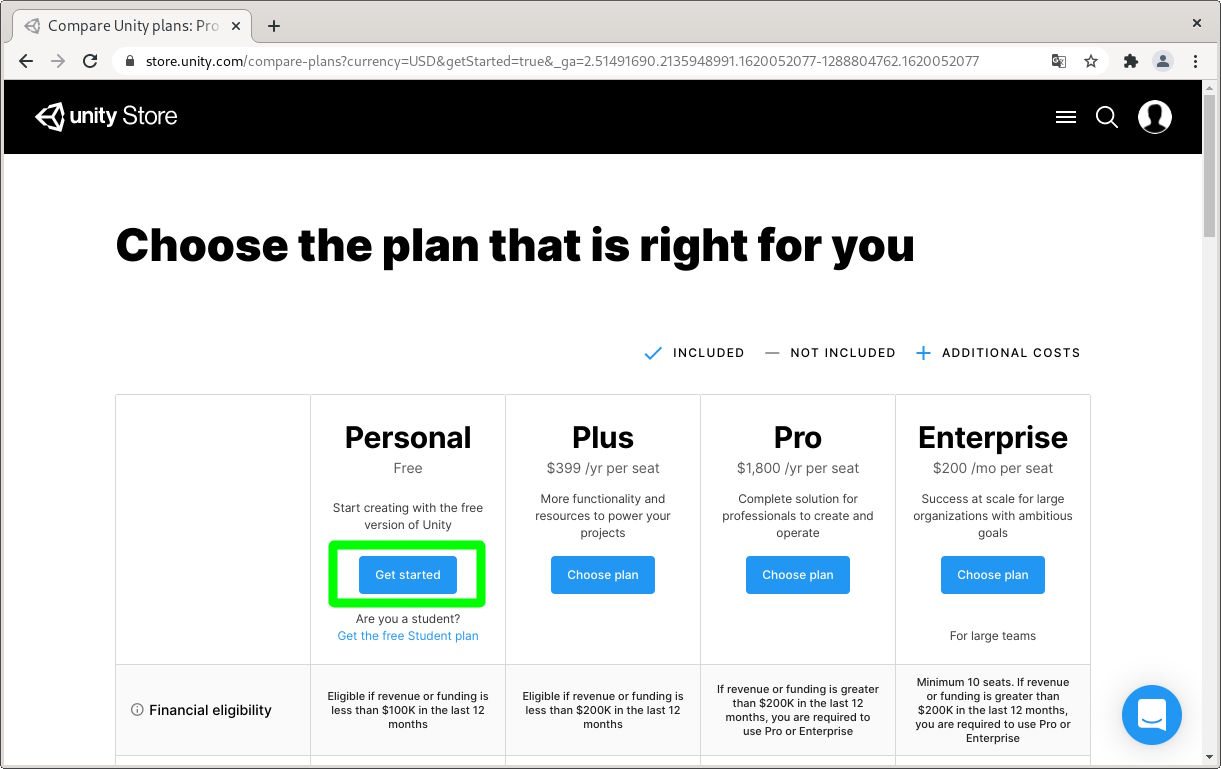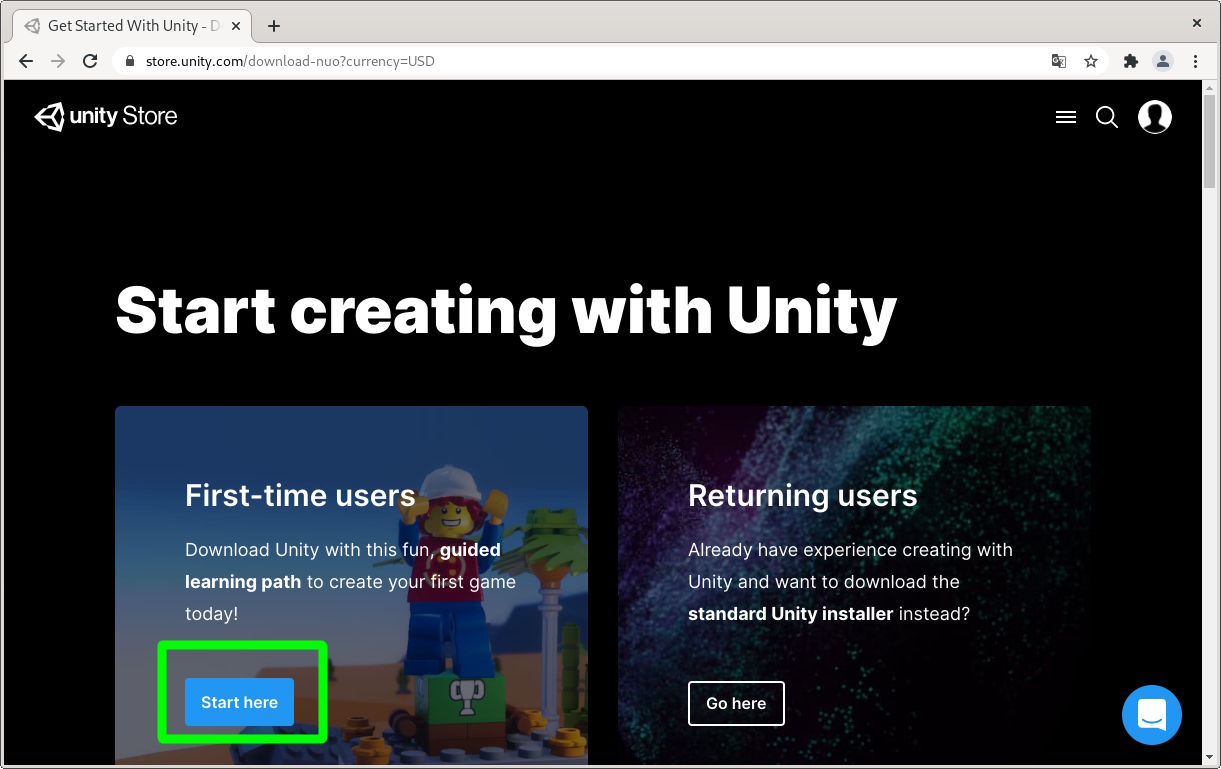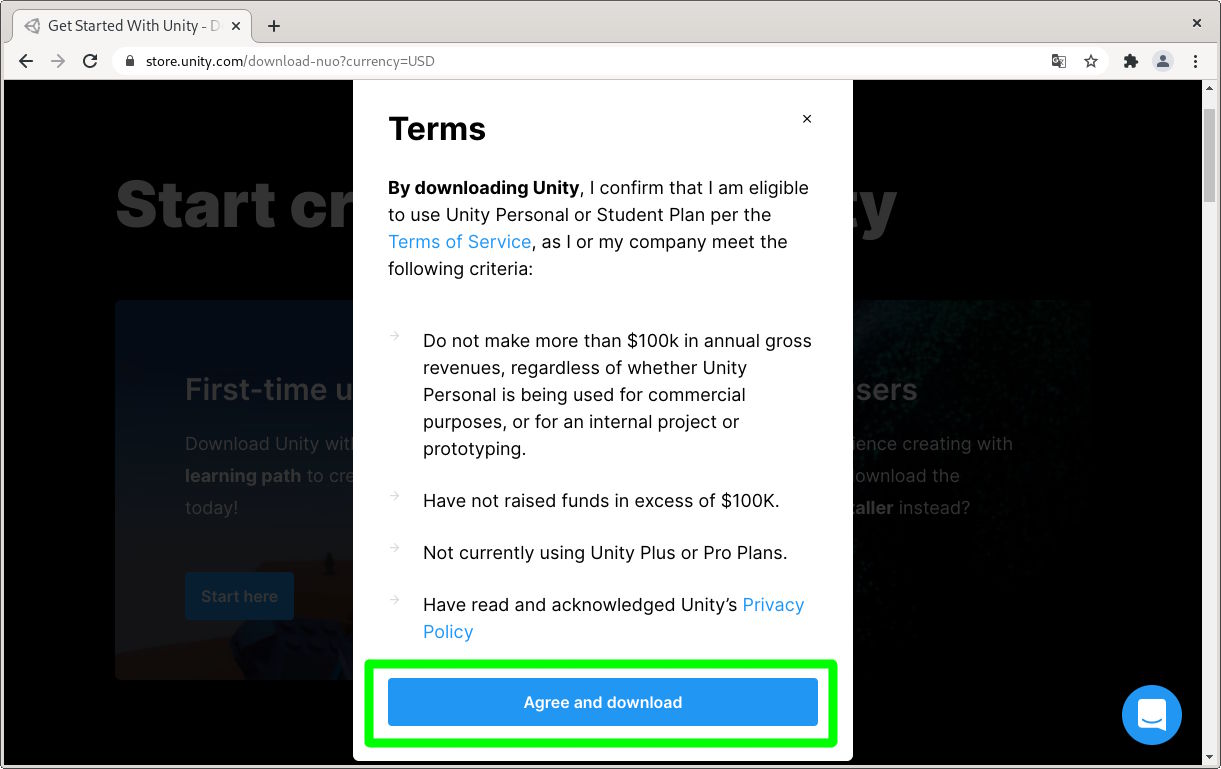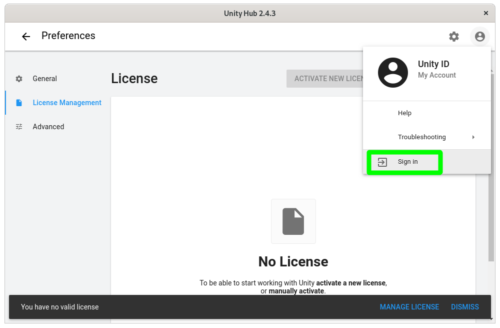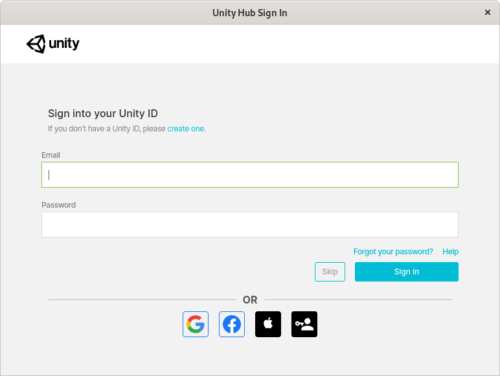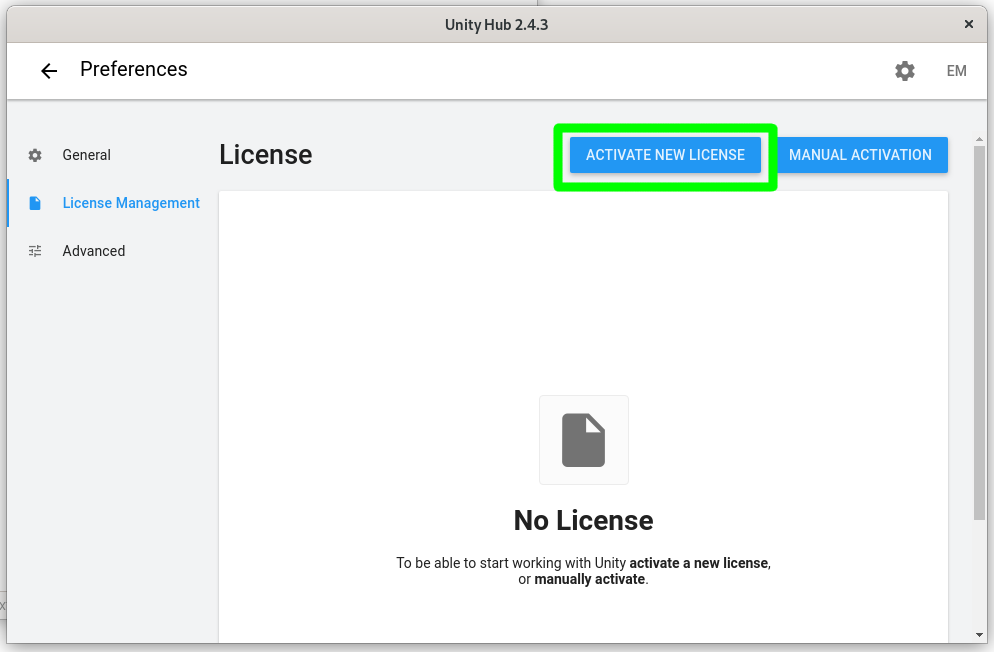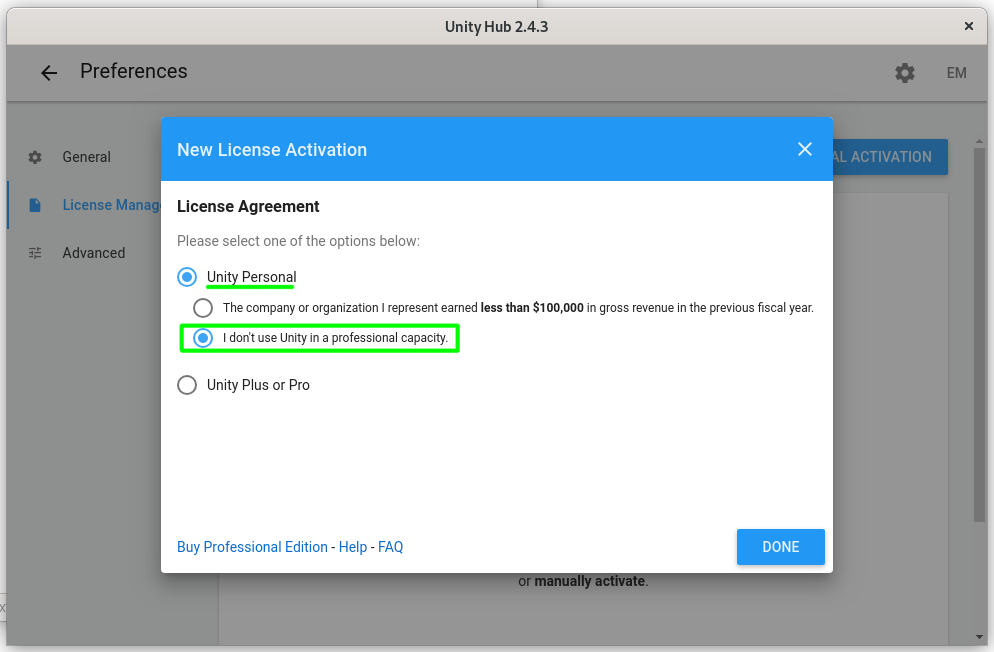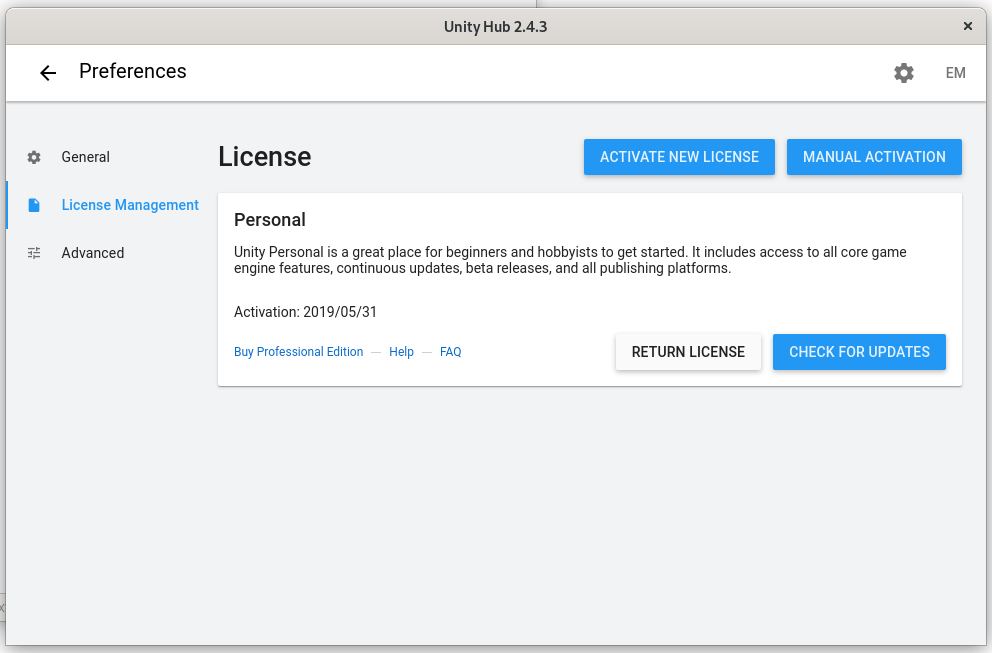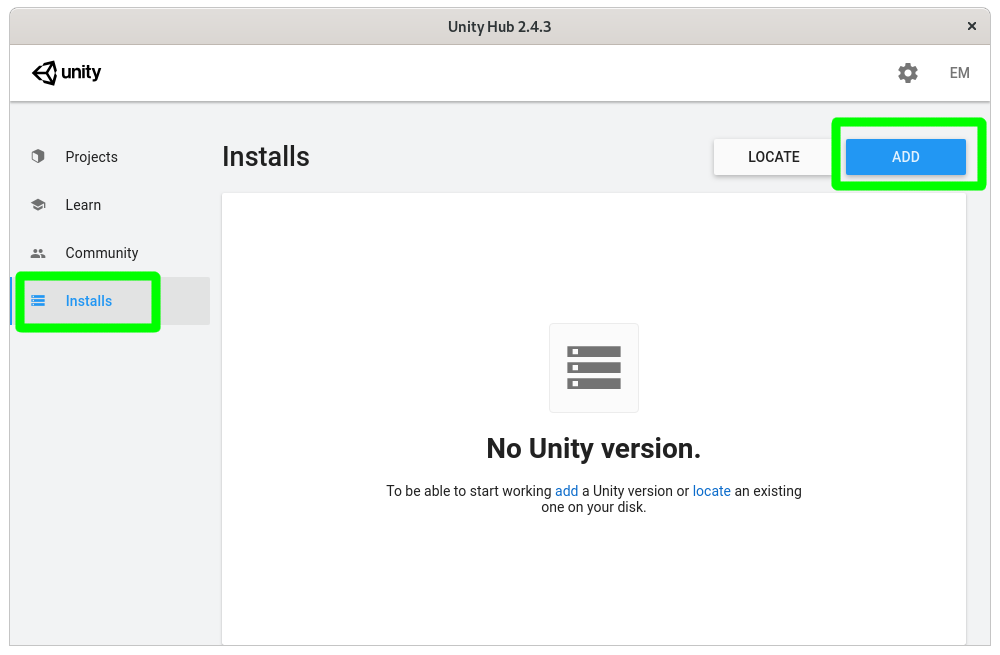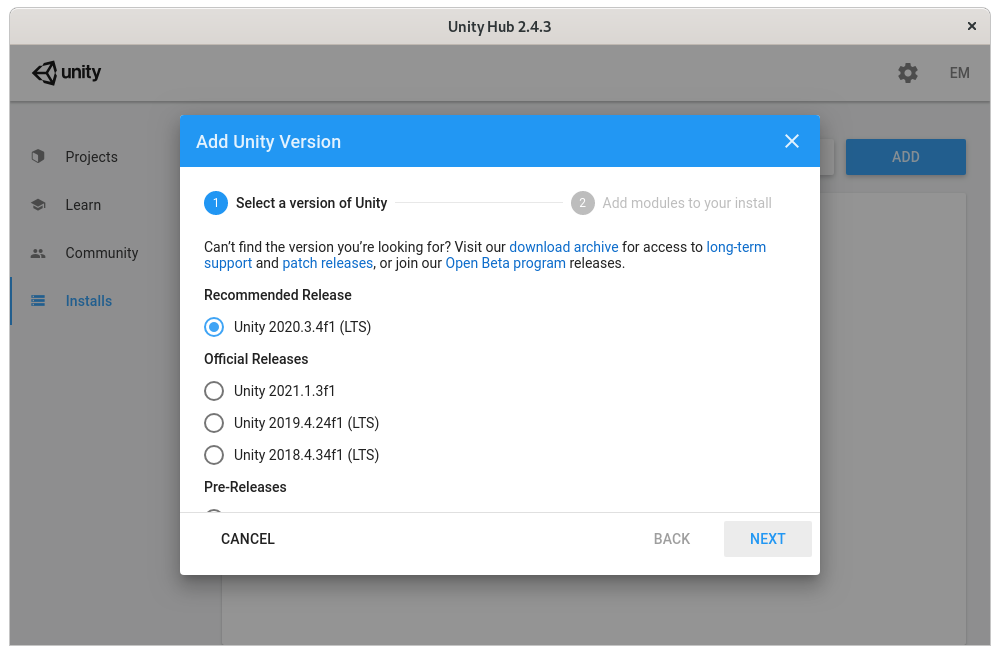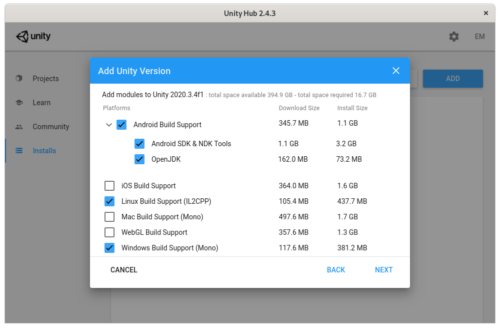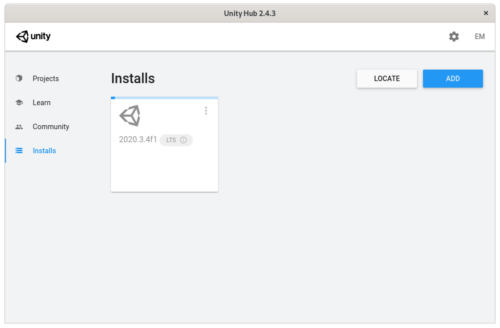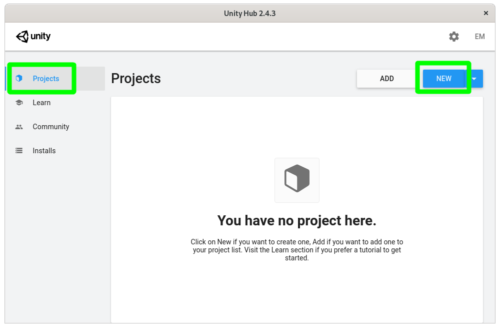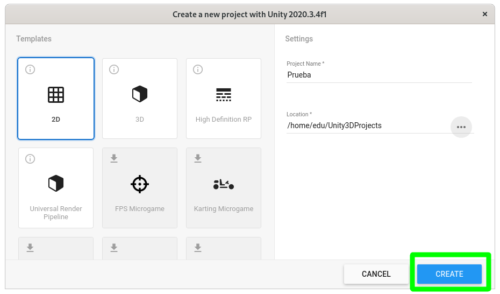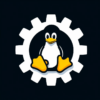Hace tiempo publicamos que Unity Technologies estaba poniendo los cimientos para que su editor estuviera oficialmente soportado por Linux. El motor era otra cosa, porque la mayoría de los desarrolladores tienden a hacer compilación cruzada desde Windows o macOS para luego probar en Linux. Si bien el motor soporta Linux correctamente desde hace eones, aquello no servía para aplacar las críticas de los que preferían usar el sistema Open Source para desarrollar.
El proceso para soportar el editor en Linux se dilató mucho en el tiempo debido a algunos contratiempos y al hecho de que Unity Technologies no se diera mucha prisa. La excesiva “paciencia” de la compañía llegó al extremo de que algunos empezaron a pensar si algún día el editor llegaría a Linux de verdad o si por el contrario acabaría descontinuado antes de ver la luz como lanzamiento estable.
Afortunadamente, los años de espera han merecido la pena y los usuarios de Linux por fin podemos descargar el editor de Unity (no confundir con el escritorio procedente de Canonical, que no tiene nada que ver) desde la web oficial de forma normal, realizando un proceso similar al que siguen los usuarios de Windows y macOS. Debido a eso, vamos a aprovechar la ocasión para explicar cómo ponerlo en funcionamiento.
Descargando Unity Hub para proceder a instalar el editor
Para instalar el editor de Unity para Linux hay que descargar primero el Hub, que para el sistema Open Source está disponible en formato AppImage. Lo bueno de apostar por AppImage es que se gana abstracción con respecto a la distribución, y vale la pena mencionar que este servidor ha sido capaz de iniciar el editor en Fedora 34 Workstation (trabajar es otra cosa, porque de desarrollo de videojuego no sé nada).
Para descargar el Hub de Unity (a partir de ahora, Unity Hub) hay que dirigirse a la web de Unity Technologies y pulsar sobre el botón “Get Started”.
El segundo paso consiste en seleccionar un plan de la licencia para usar el editor de Unity. Aquí supondremos que la intención es usarlo por hobby y para aprender, así que lo suyo es seleccionar el plan Personal.
En el tercer paso hay que hacer clic, una vez más, sobre un botón, más concretamente el que permitirá usar Unity por primera vez.
Y como no podía ser de otra forma, aceptamos los términos de uso para proceder a la descarga de Unity Hub.
Cómo empezar con Unity Hub
Una vez se haya descargado el paquete AppImage de Unity Hub, lo que hay que hacer es otorgarle permisos de ejecución, cosa que con Nautilus/Files (GNOME), Dolphin (KDE Plasma) y otros administradores de archivos se puede hacer desde las propiedades del fichero, aunque en caso extremo se puede recurrir al comando que aparece debajo de las siguientes dos imágenes.
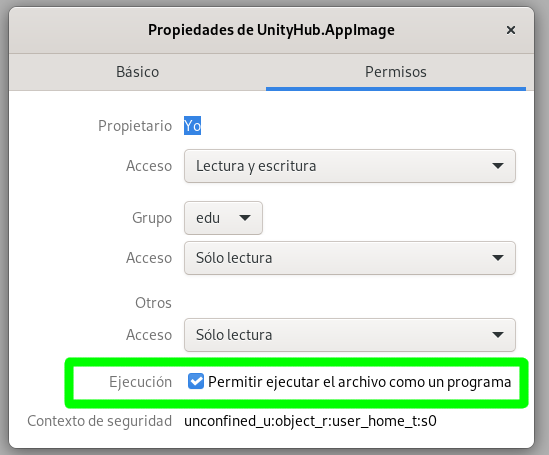
chmod a+x UnityHub.AppImage
Tras asignar los permisos, solo hay que hacer doble clic sobre el fichero “UnityHub.AppImage” y aceptar los términos de uso que aparecen en primer lugar.
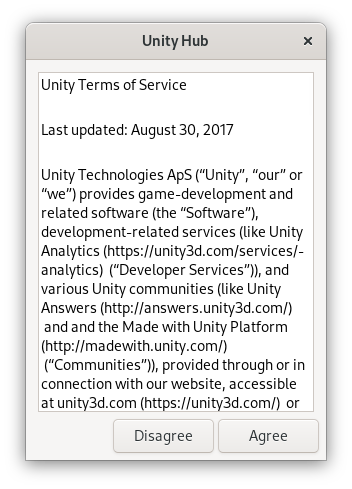
Después de iniciar Unity Hub hay que iniciar sesión con una cuenta de Unity Technologies para activar la licencia de uso personal.
Luego de iniciar sesión hay que pulsar sobre el botón “Activate New License” para empezar la activación de la licencia personal de Unity y poder usar el editor como un pasatiempo.
En la activación de la licencia se selecciona “I don’t use Unity in a professional capacity”.
Tras completar los pasos mencionados, ya tendría que estar activada la licencia personal de Unity, lo que debería de permitir la descarga y posterior iniciación del editor.
Poniendo en funcionamiento el editor de Unity en Linux
Después de un proceso un tanto complejo de descarga y activación de la licencia, por fin llegamos a la parte más interesante de este tutorial: la ejecución del editor de Unity en Linux.
Lo primero que hay que hacer en Unity Hub es dirigirse a la sección “General” para luego seleccionar la ubicación de los editores y el idioma, que recomendamos poner en inglés viendo los disponibles.
Tras indicar el idioma y la ubicación de los editores, en Unity Hub se mostrará la sección “Installs”, que permite añadir distintas versiones del editor que nos ocupa en esta entrada. Para iniciar el proceso de instalación de un editor hay pulsar sobre el botón “Add”.
El usuario puede elegir entre distintas versiones del editor de Unity disponibles para Linux, aunque en nuestro caso nos hemos limitado a seleccionar la recomendada.
Tras indicar la versión del editor que se quiere descargar en primer lugar, hay que seleccionar los componentes que se quieren usar para poder hacer compilación cruzada hacia Windows, Android, macOS y/o iOS, además de la compilación nativa para GNU/Linux. Pueden aparecer más términos de uso a aceptar dependiendo de lo seleccionado.
Después de descargar la versión del editor de Unity seleccionada, se mostrará la nueva sección “Projects” en Unity Hub. El usuario solo tiene que pulsar sobre el botón “New” (con el desplegable puede seleccionar la versión del editor, muy útil en caso de estar usando varias versiones) y luego elegir el tipo de proyecto para terminar pulsando sobre el botón “Create”.
Y si todo ha ido según lo previsto, la interfaz del editor de Unity debería de aparecer con normalidad, permitiendo al usuario desarrollar con él lo que le plazca (si es que sabe hacer algo que funcione).
Conclusión
Como vemos, y a pesar de que la cantidad de pasos a seguir puede resultar un poco excesiva, poner el funcionamiento el editor de Unity para Linux no es difícil, y además ahora (y suponemos que desde hace tiempo) puede hacerse siguiendo los cauces oficiales, lo que es un punto a favor de GNU/Linux en lo que se refiere a usarlo para desarrollar.
Sin embargo, y a pesar de que Unity es todo un estándar dentro de la industria (sobre todo en el sector indie y los móviles), este popular motor y su correspondiente editor arrastran un pero muy importante, y es que son privativos.
Los que estén interesados en usar un motor y un editor verdaderamente Open Source deberán de recurrir a otras alternativas, pudiéndose destacar de entre ellas el pujante Godot.