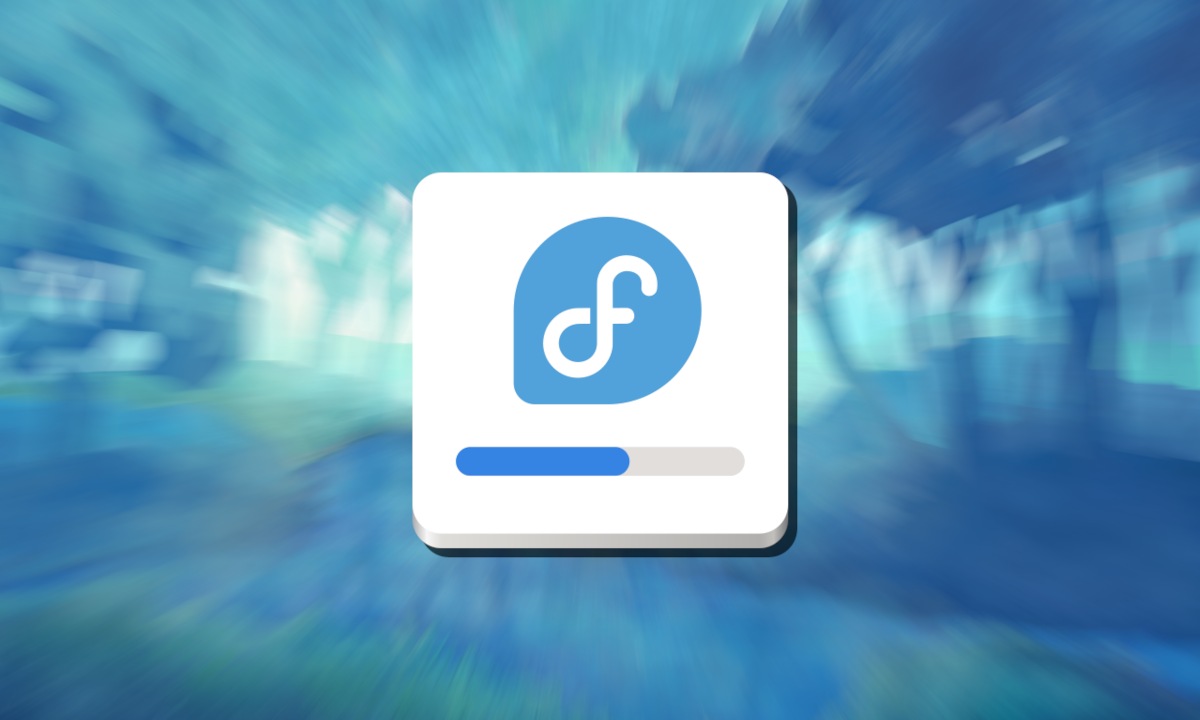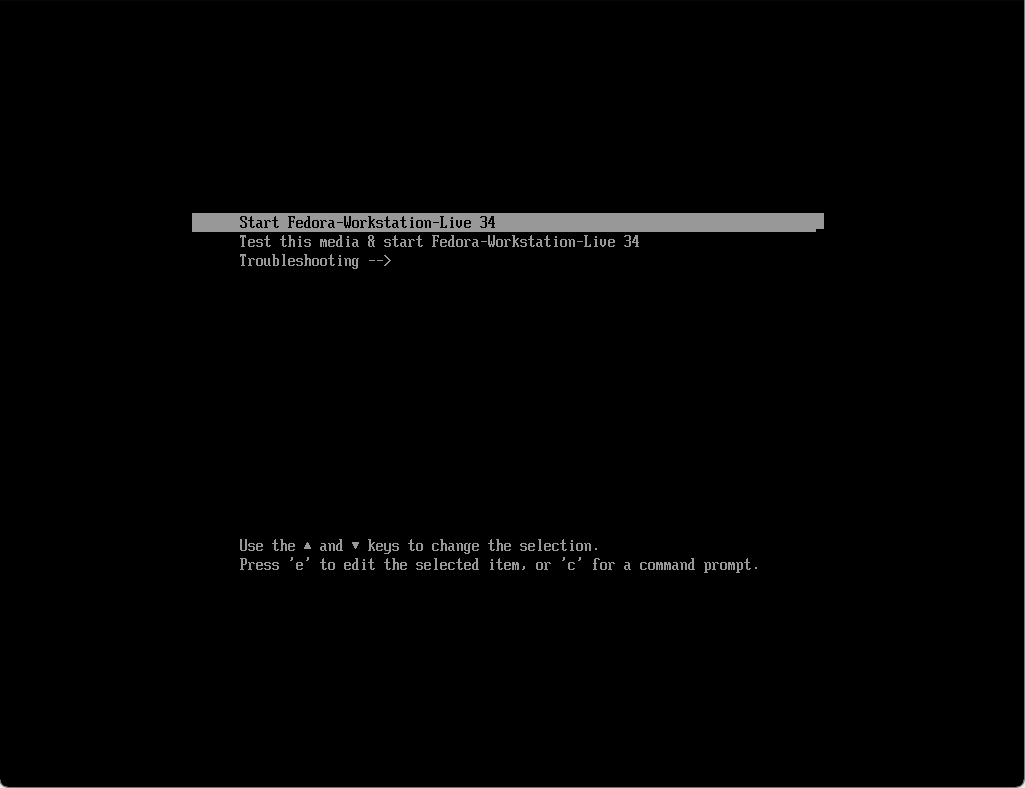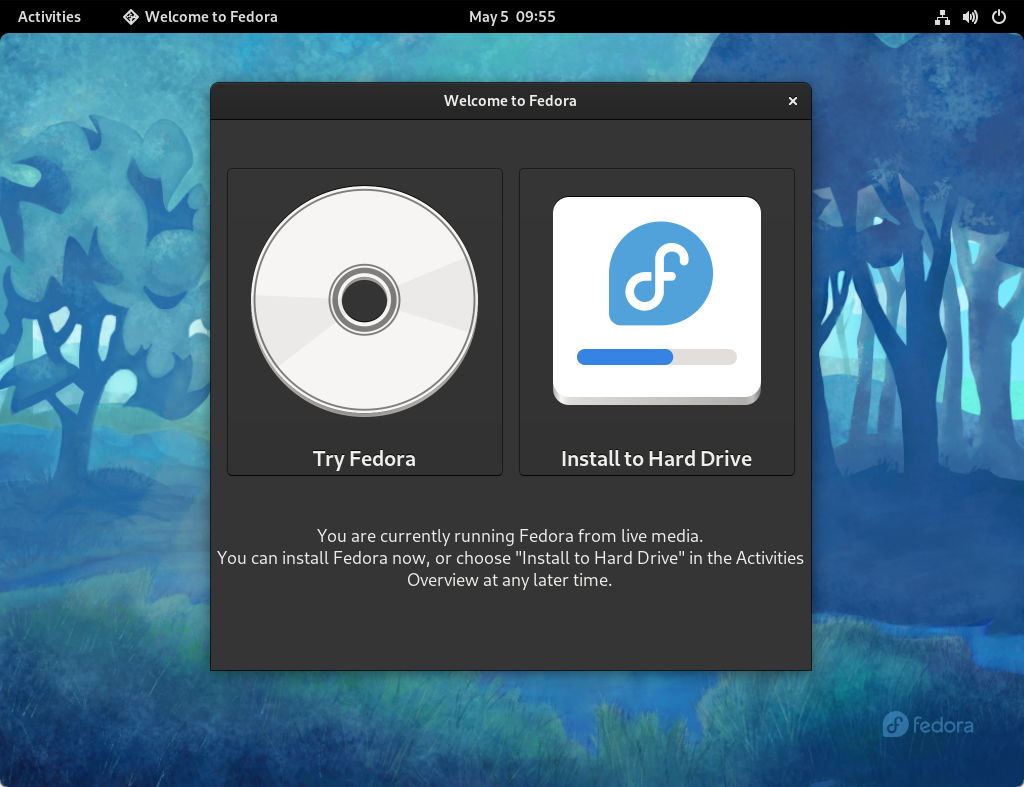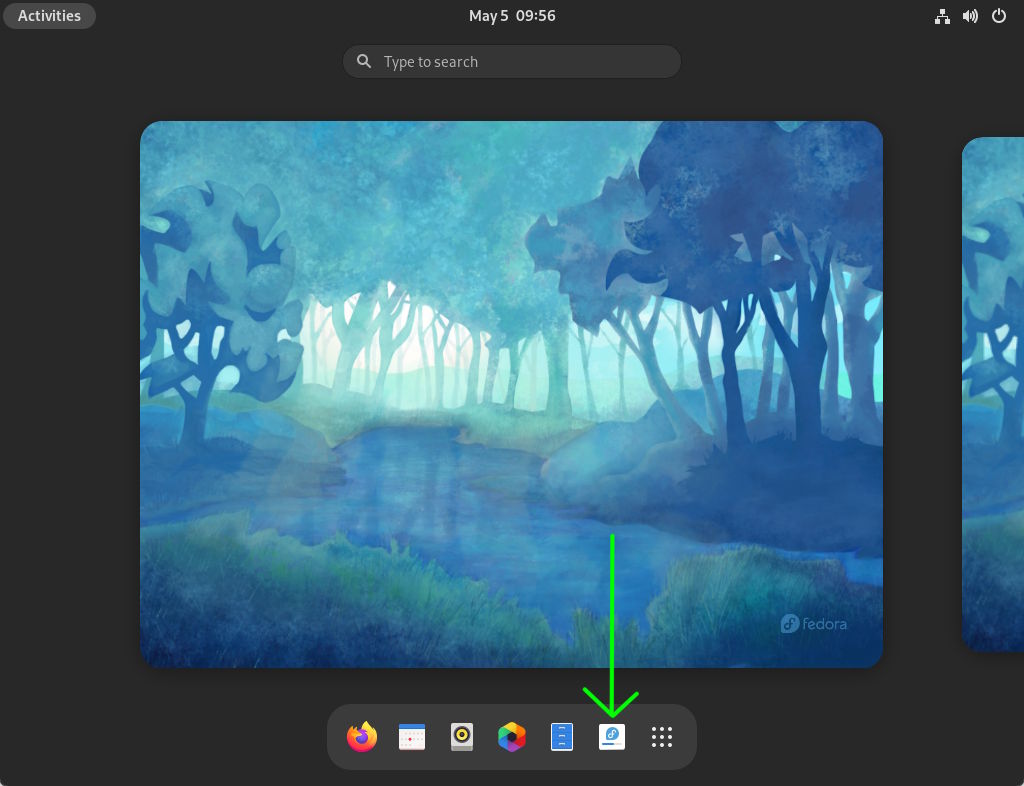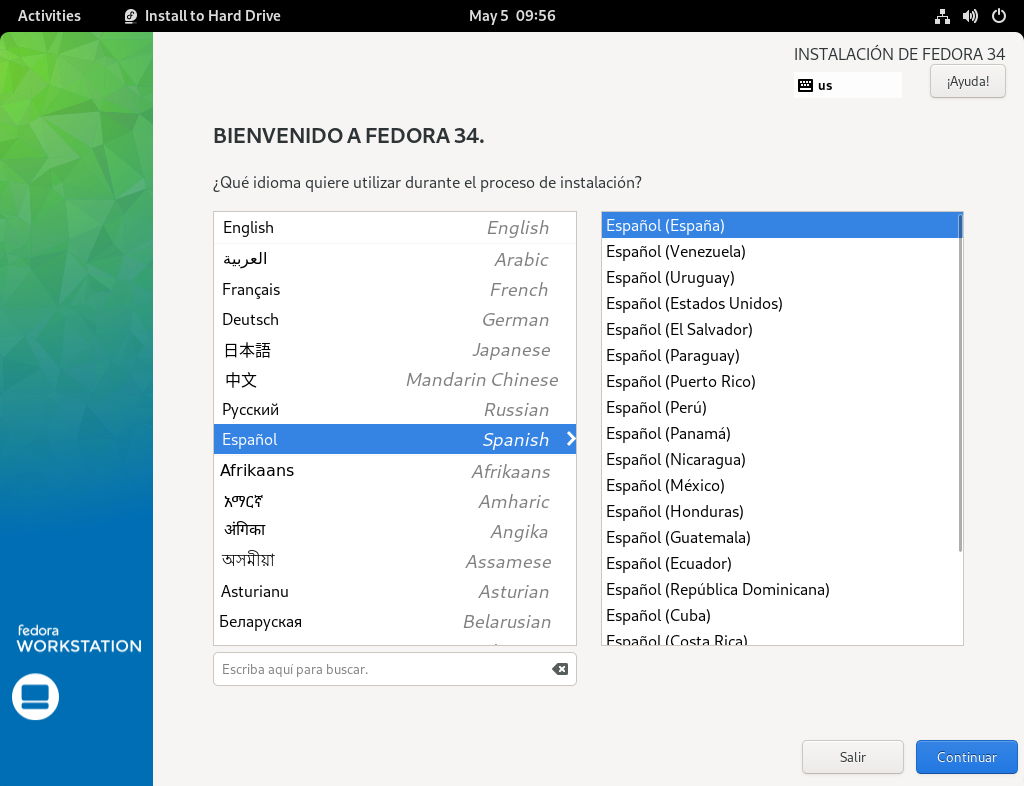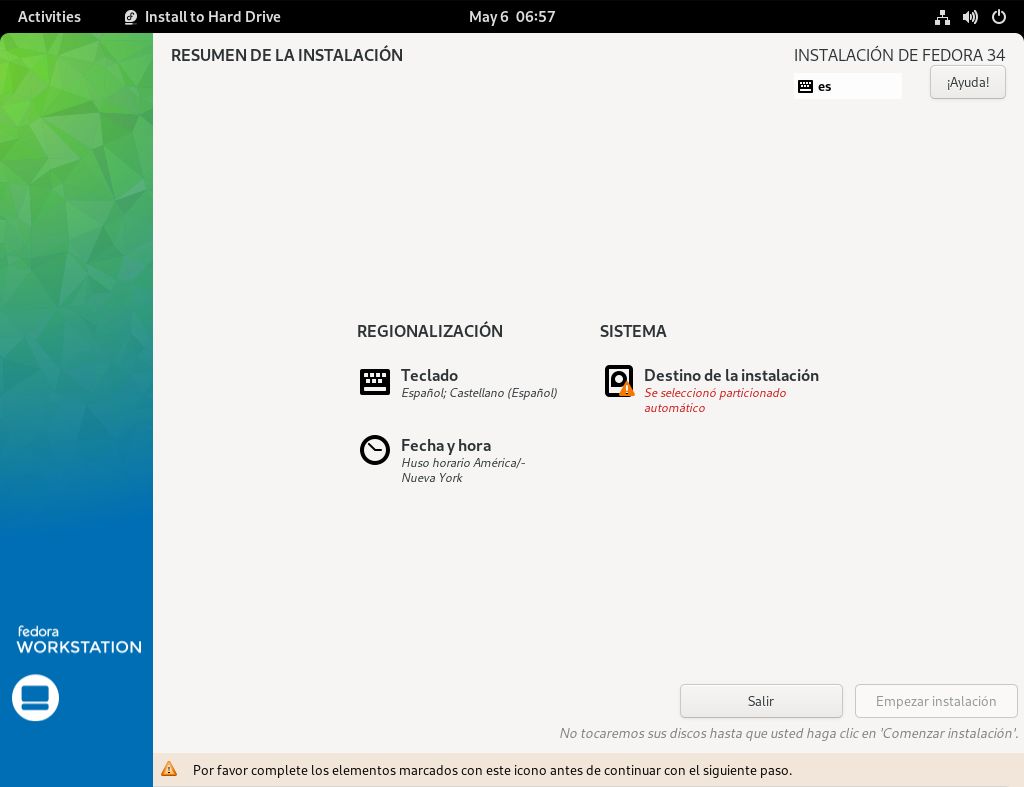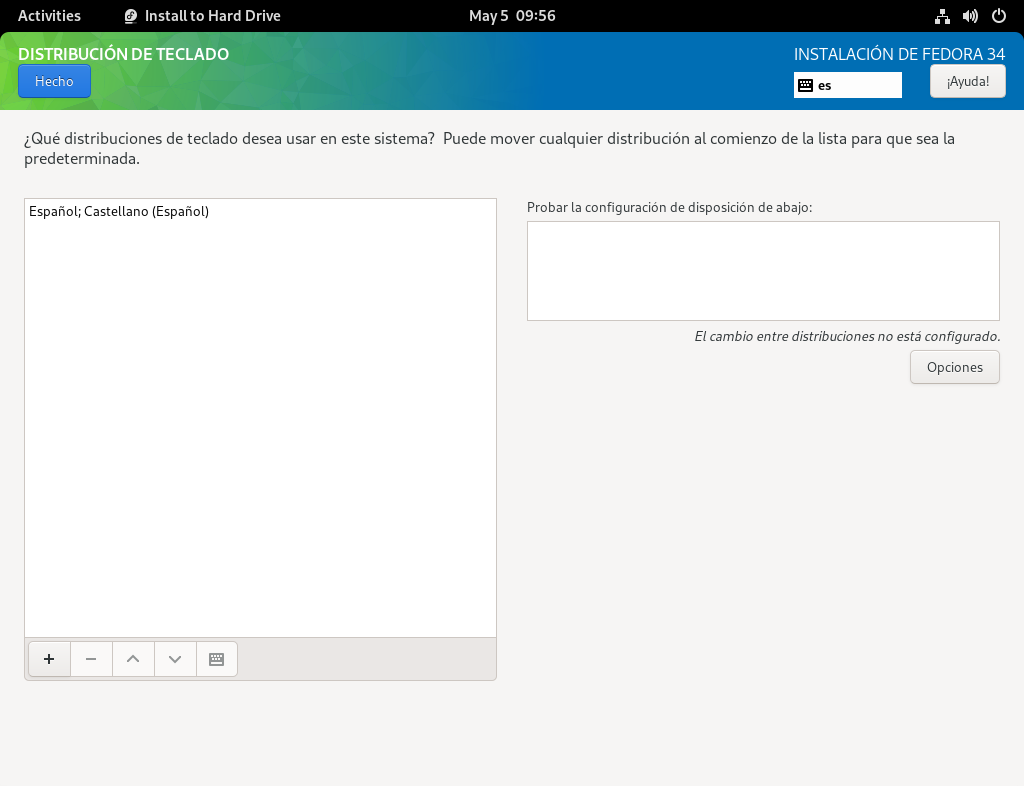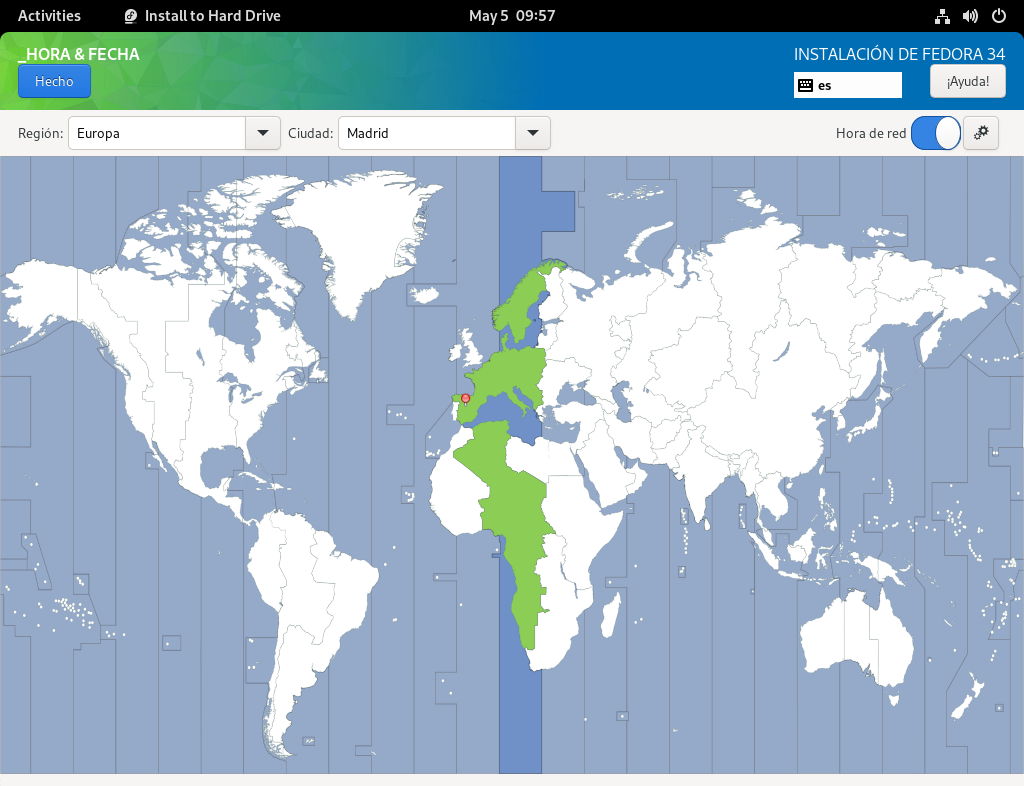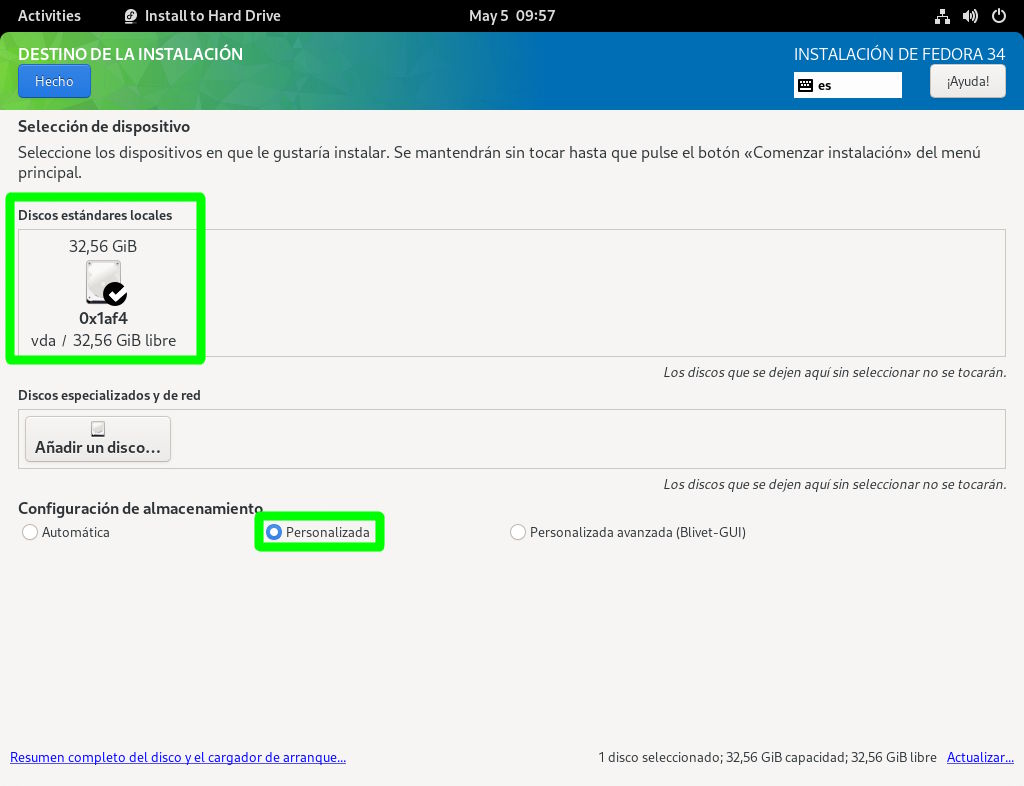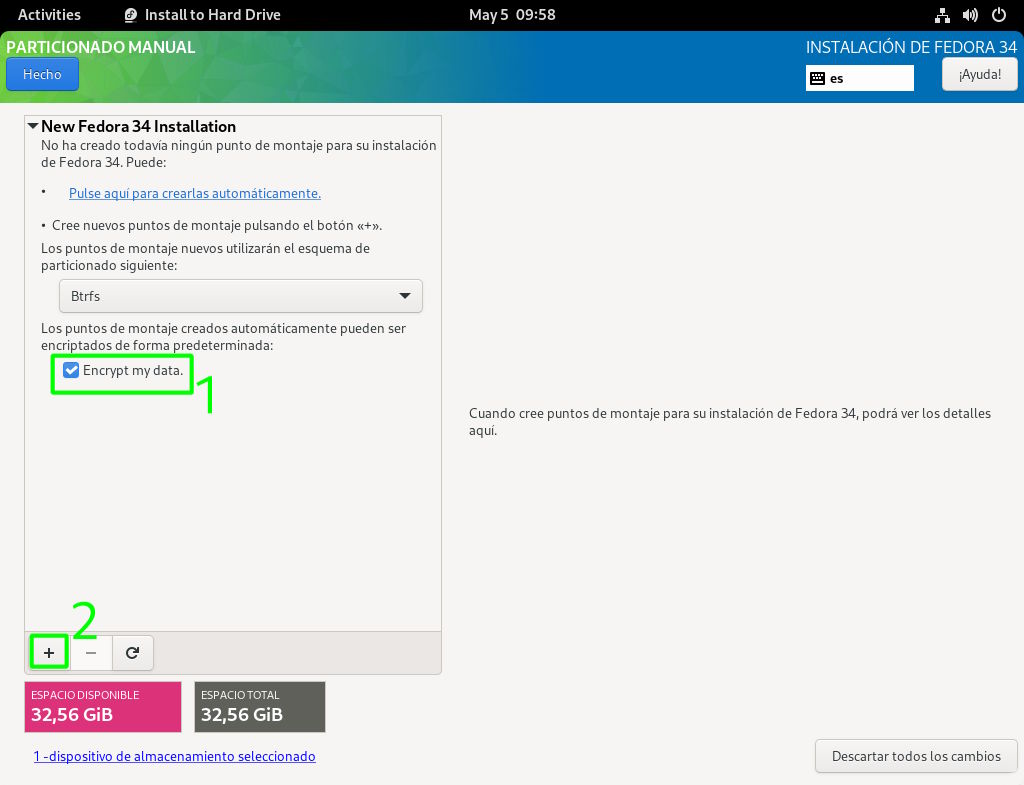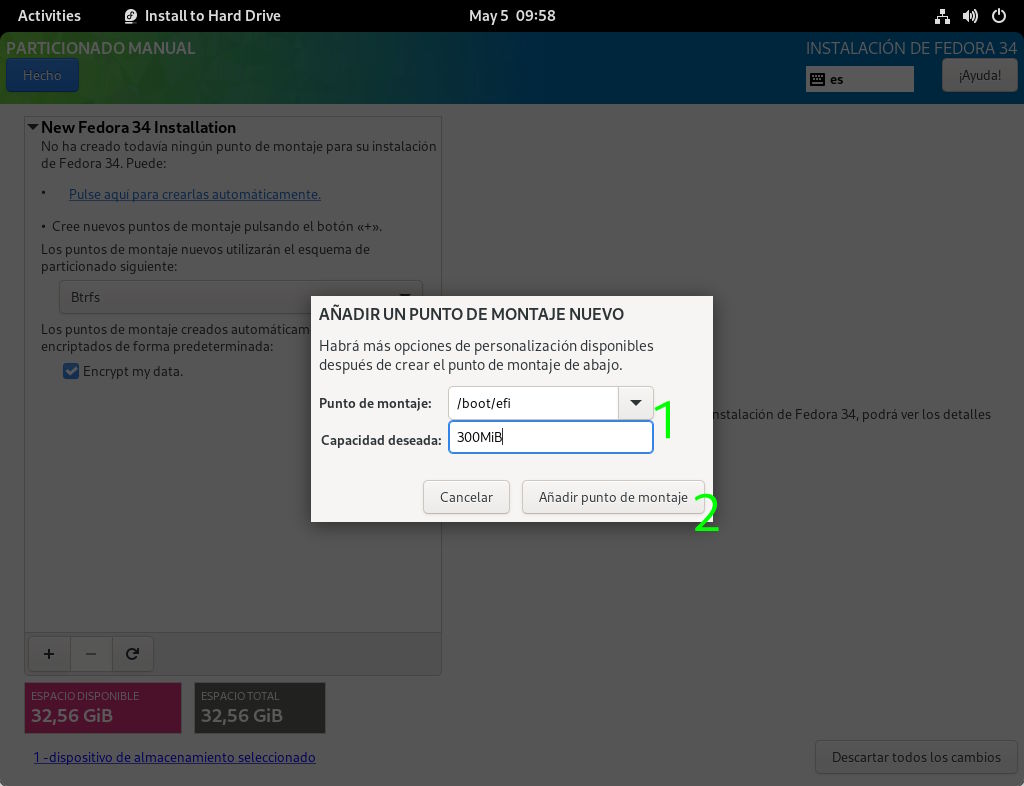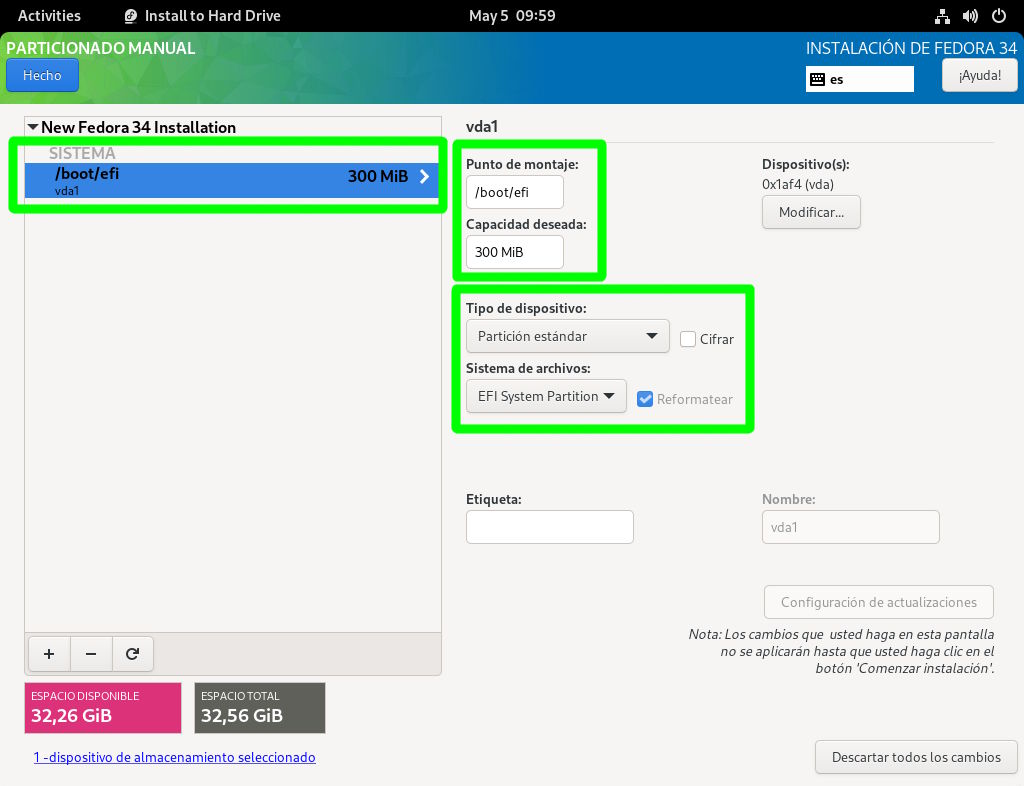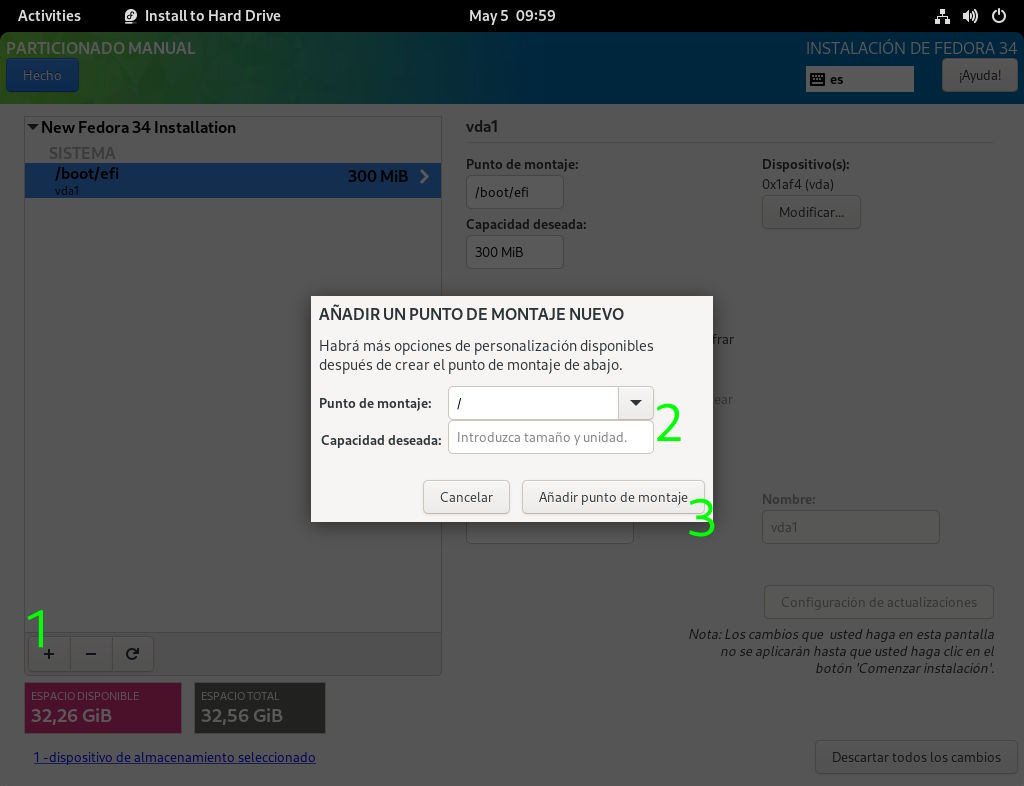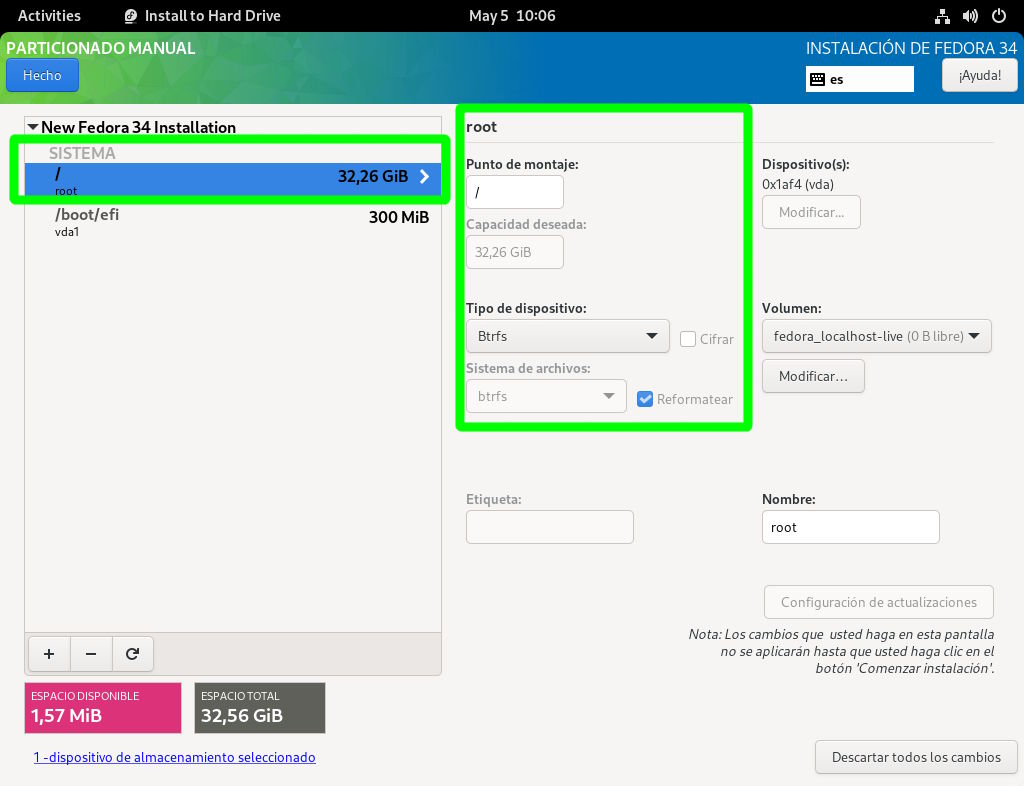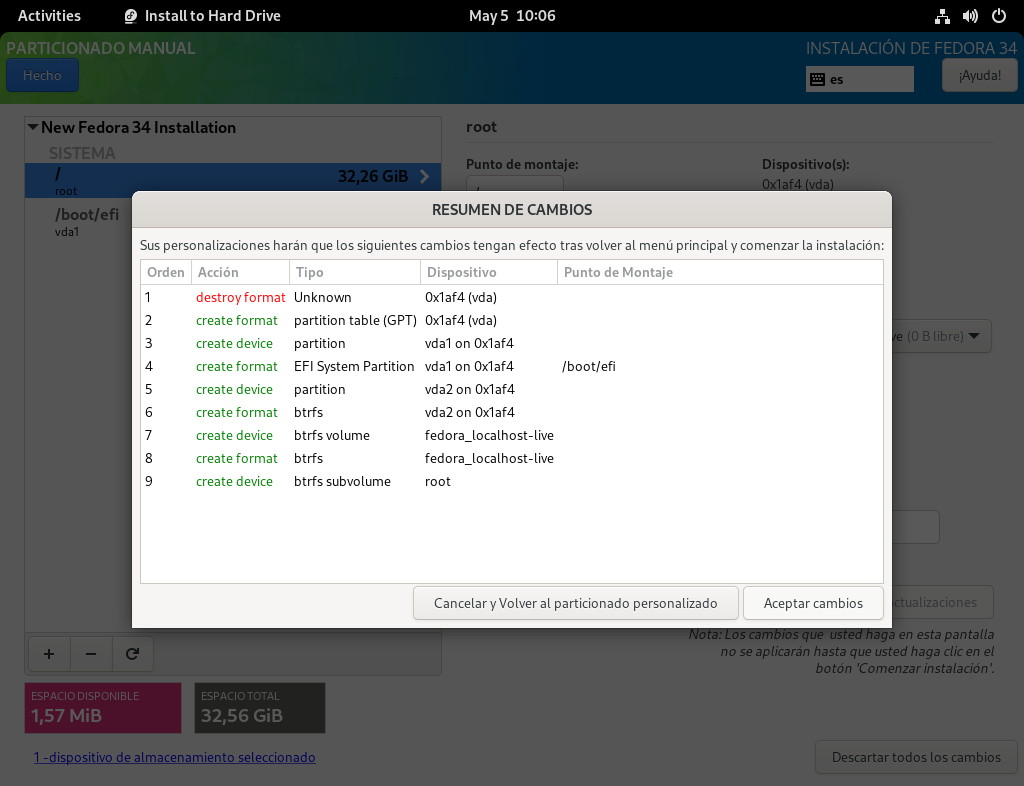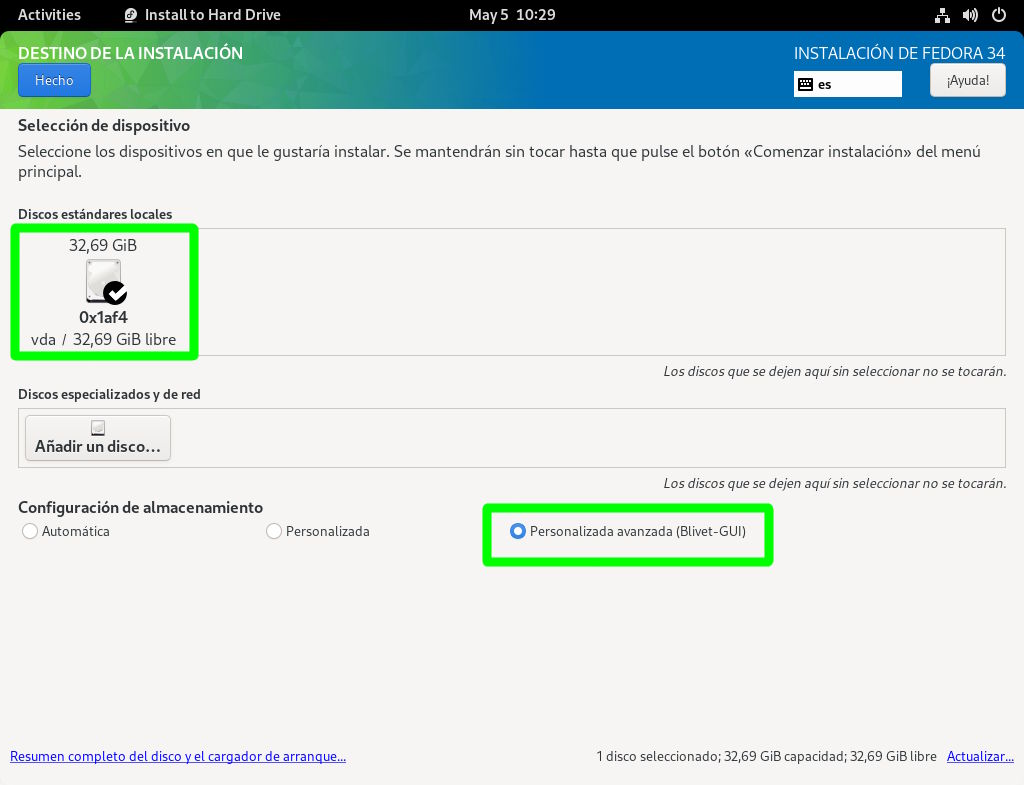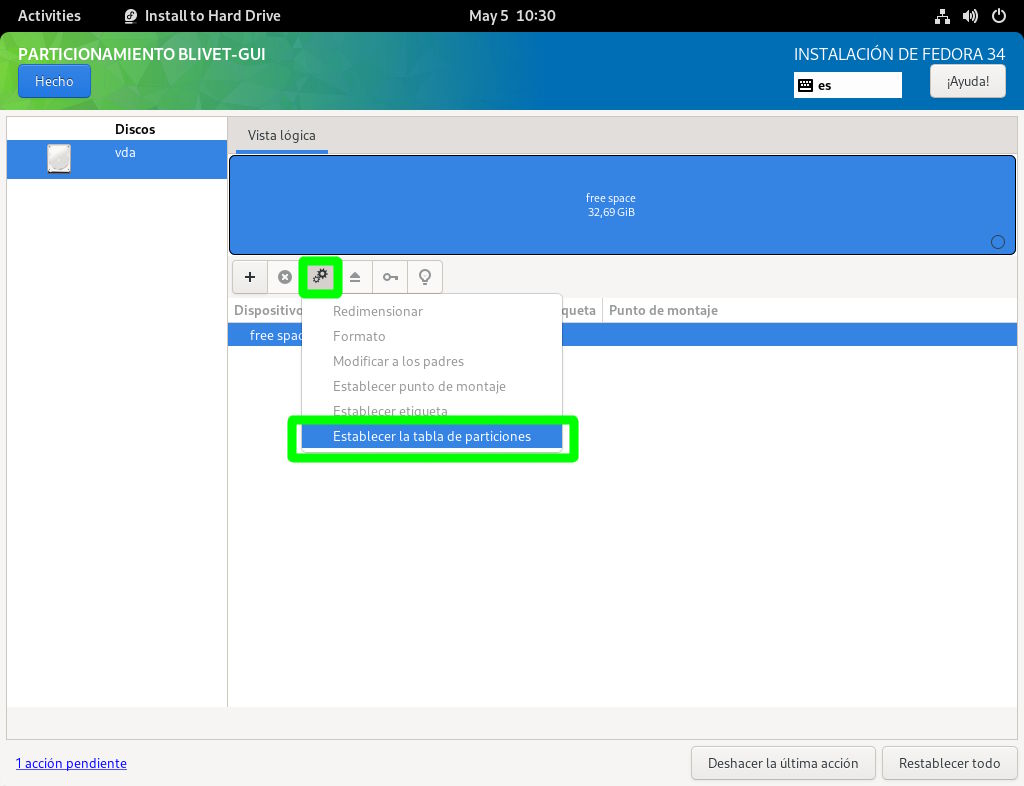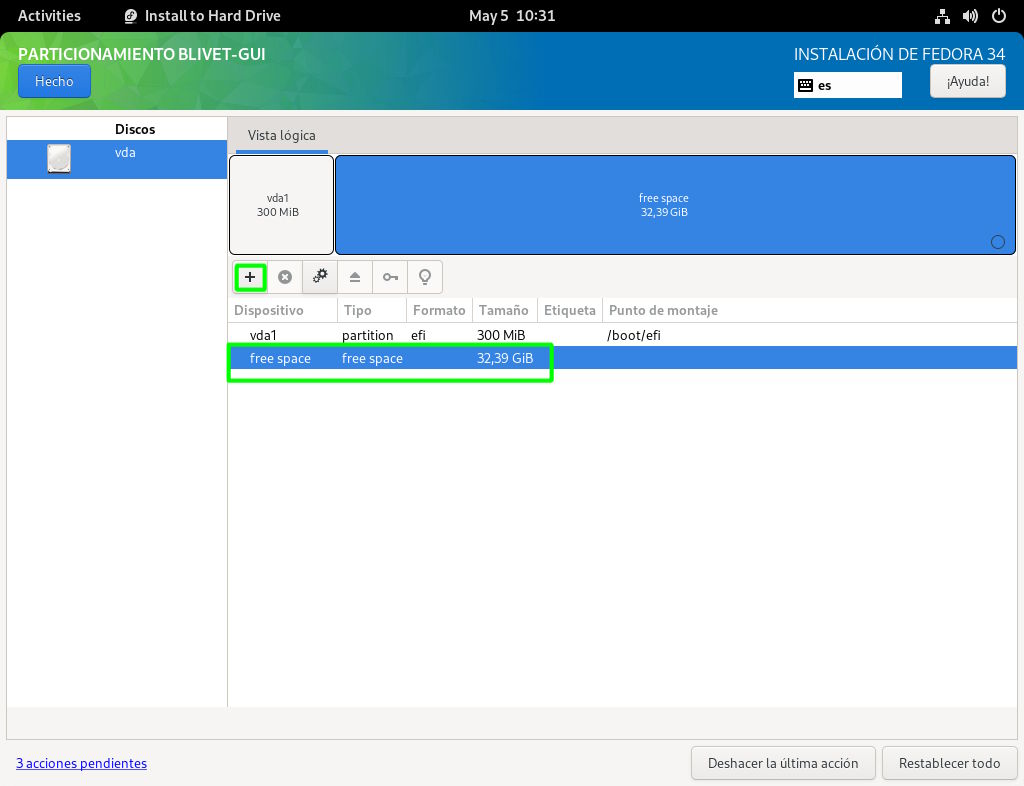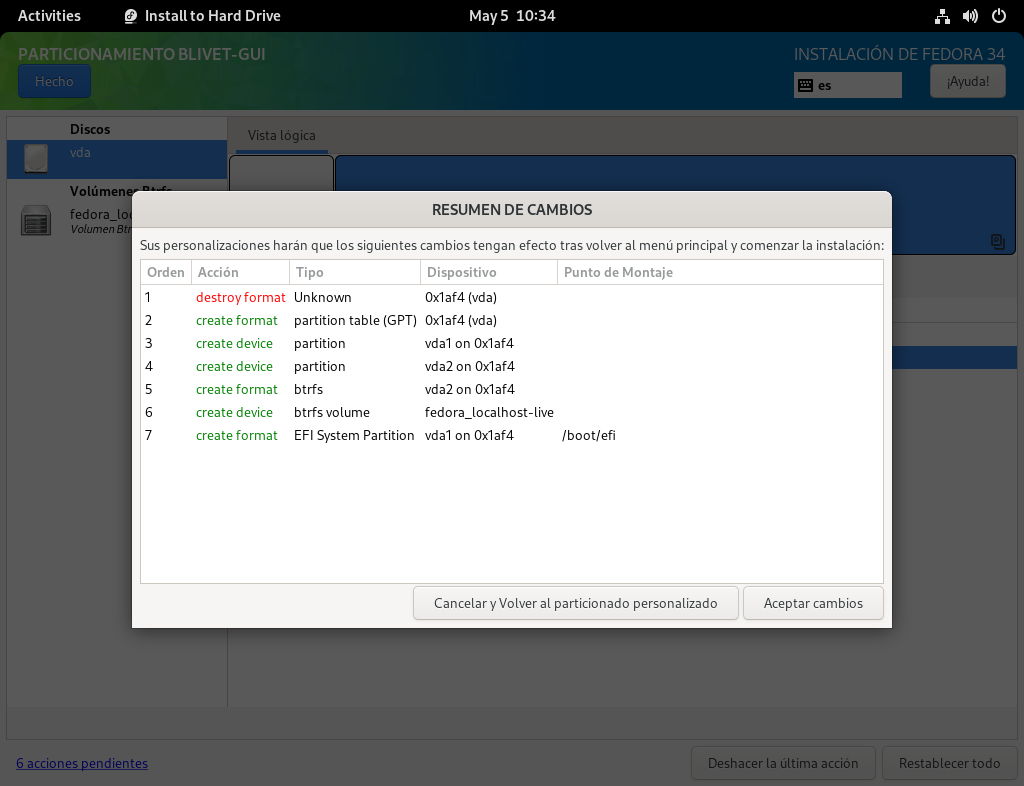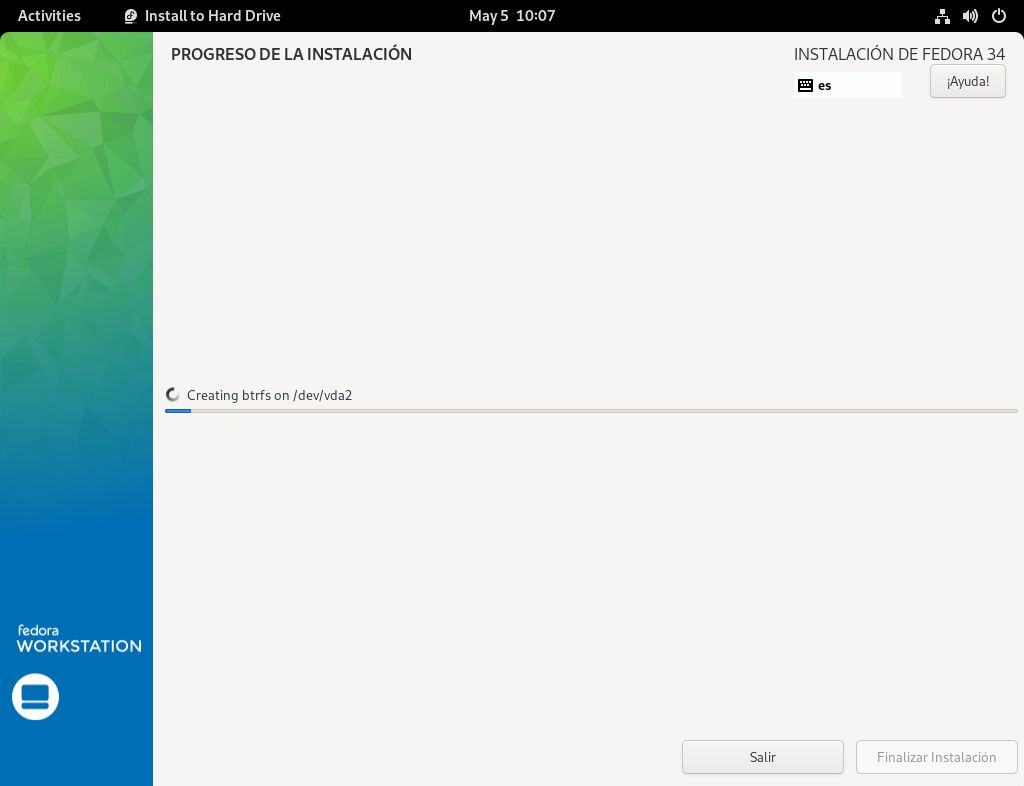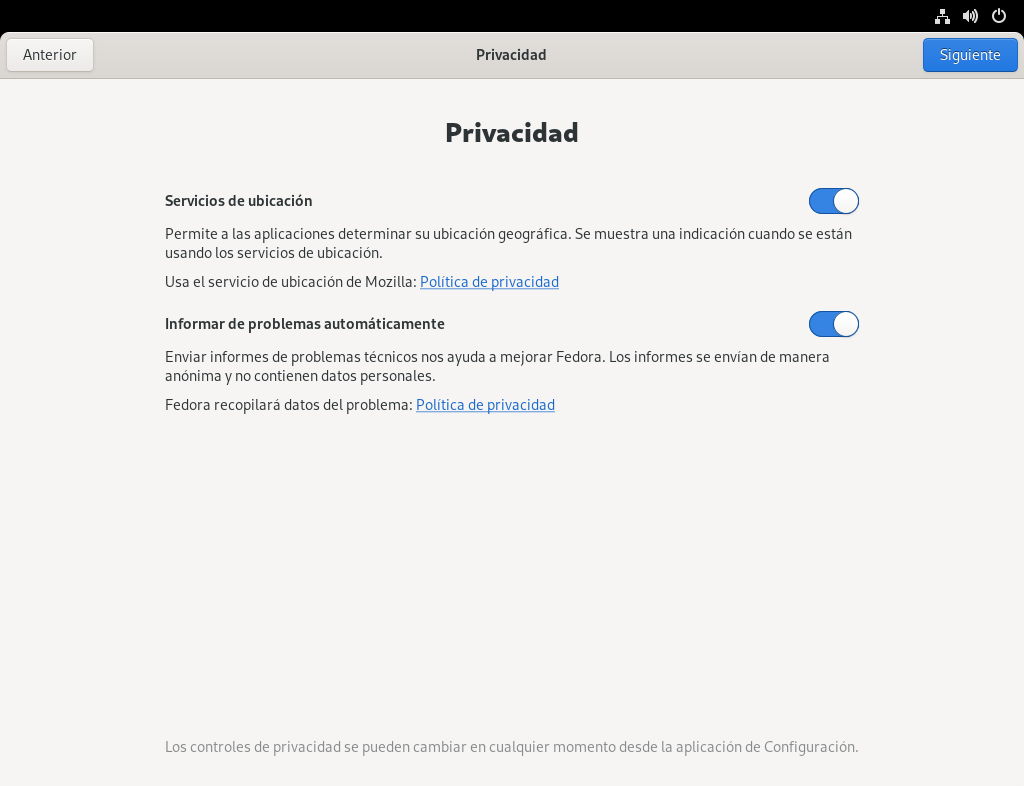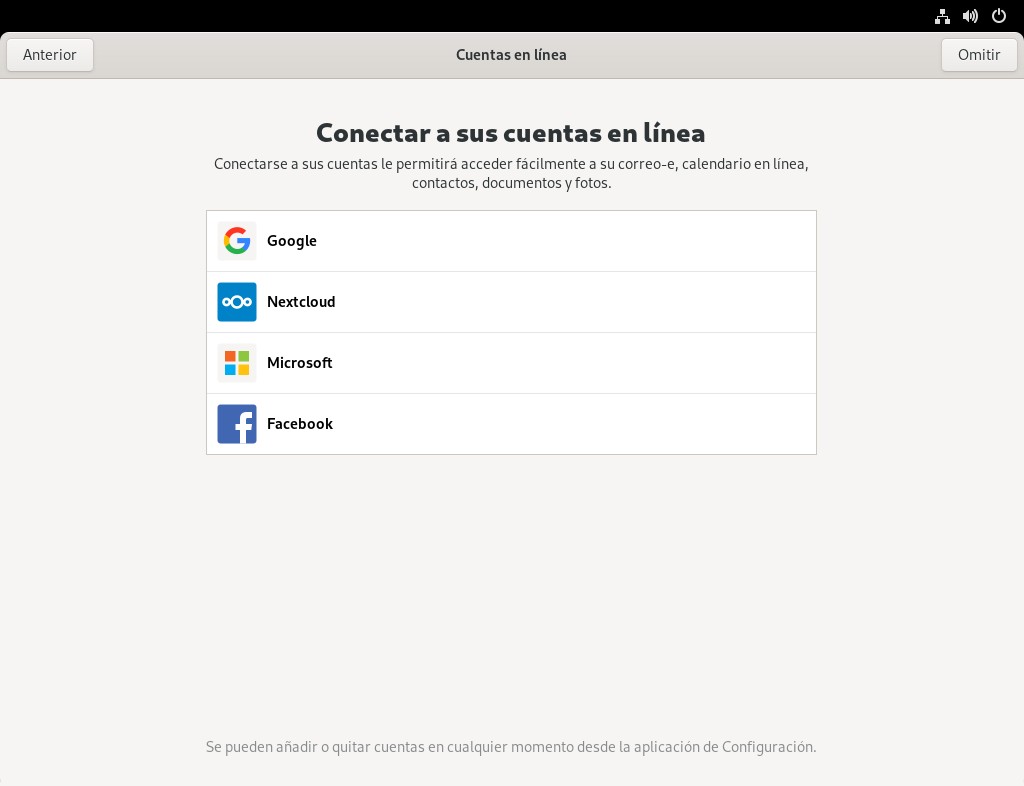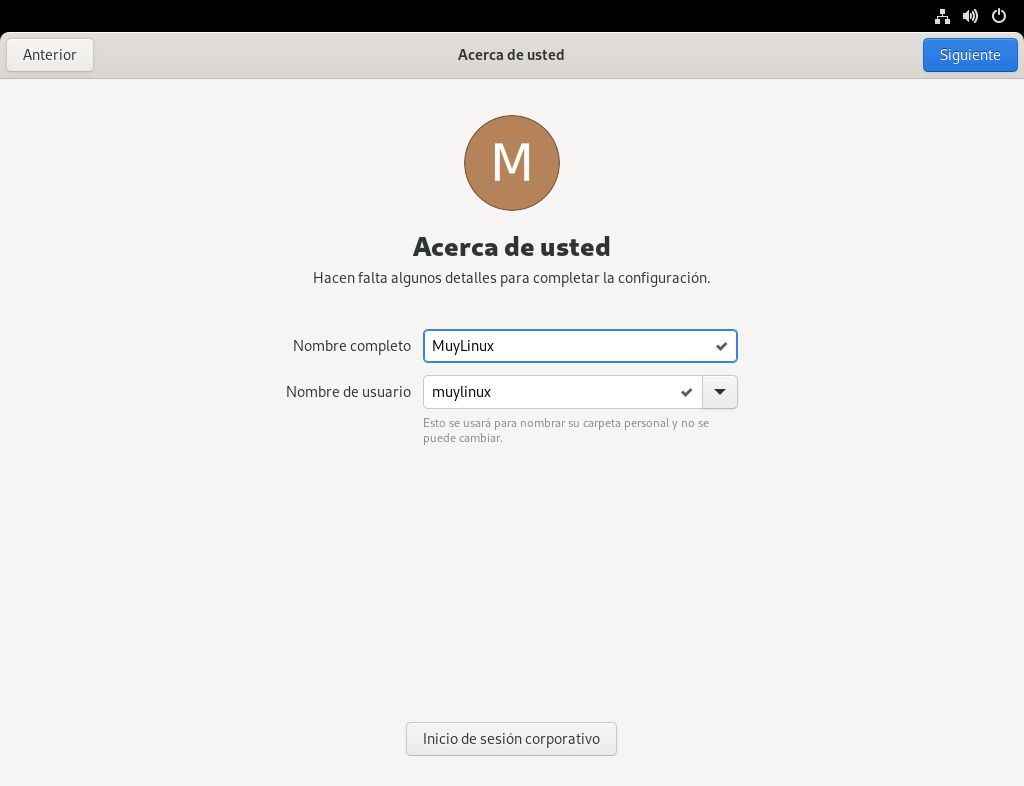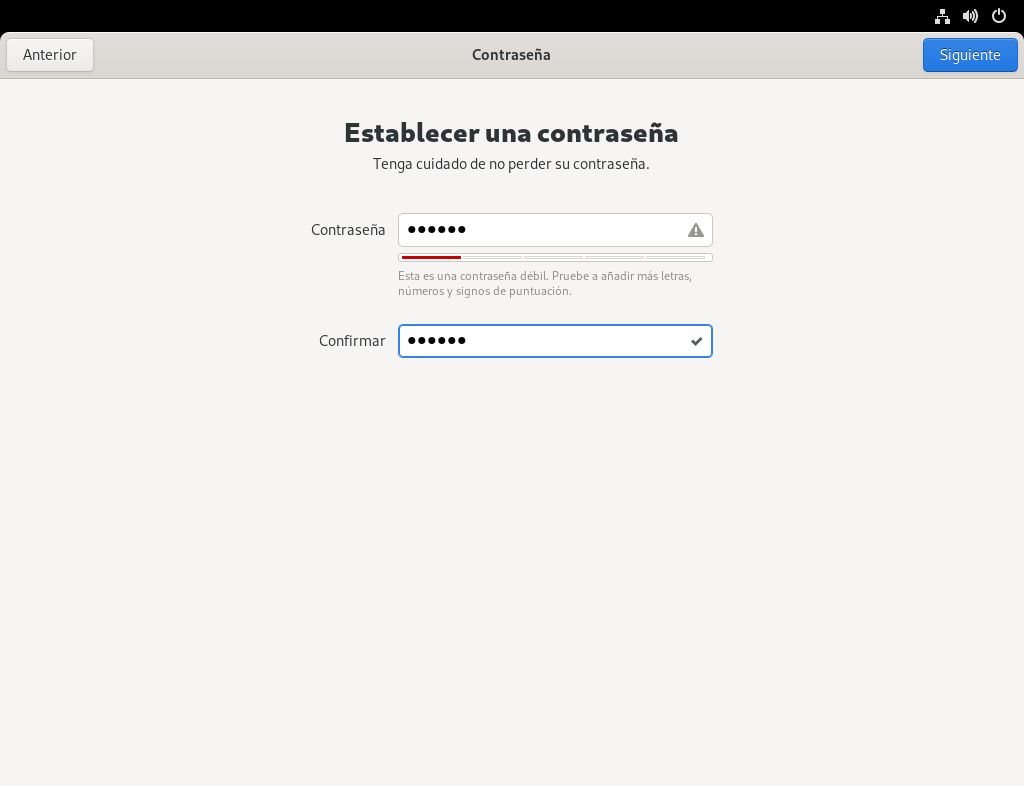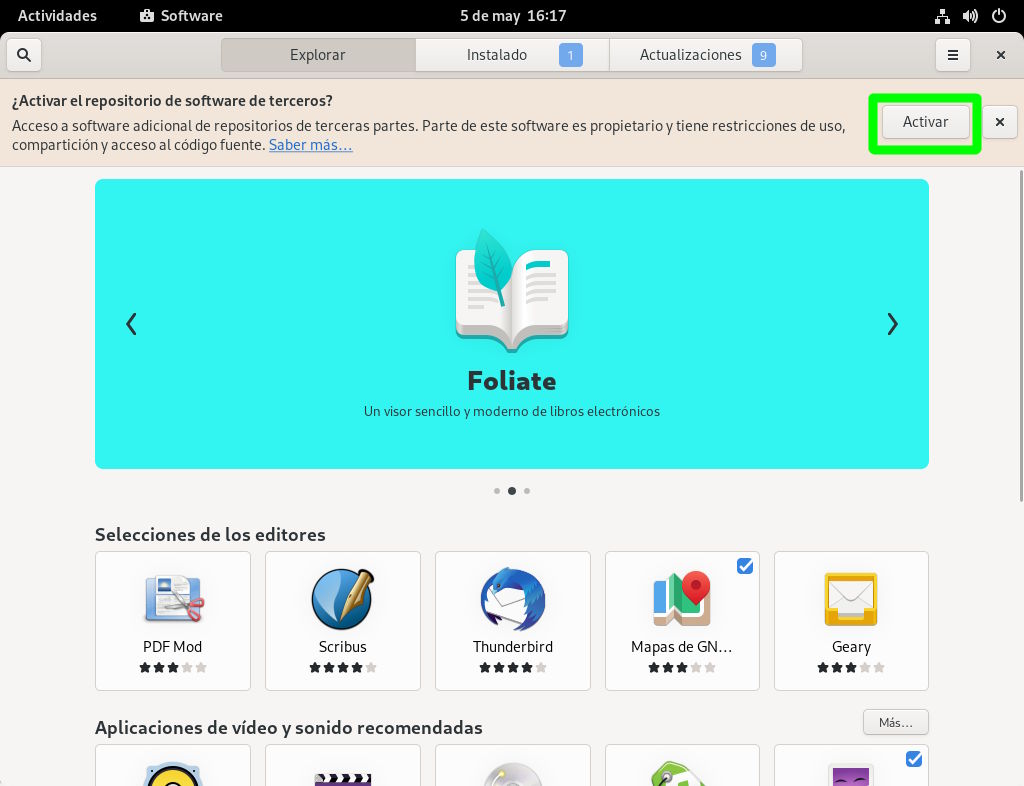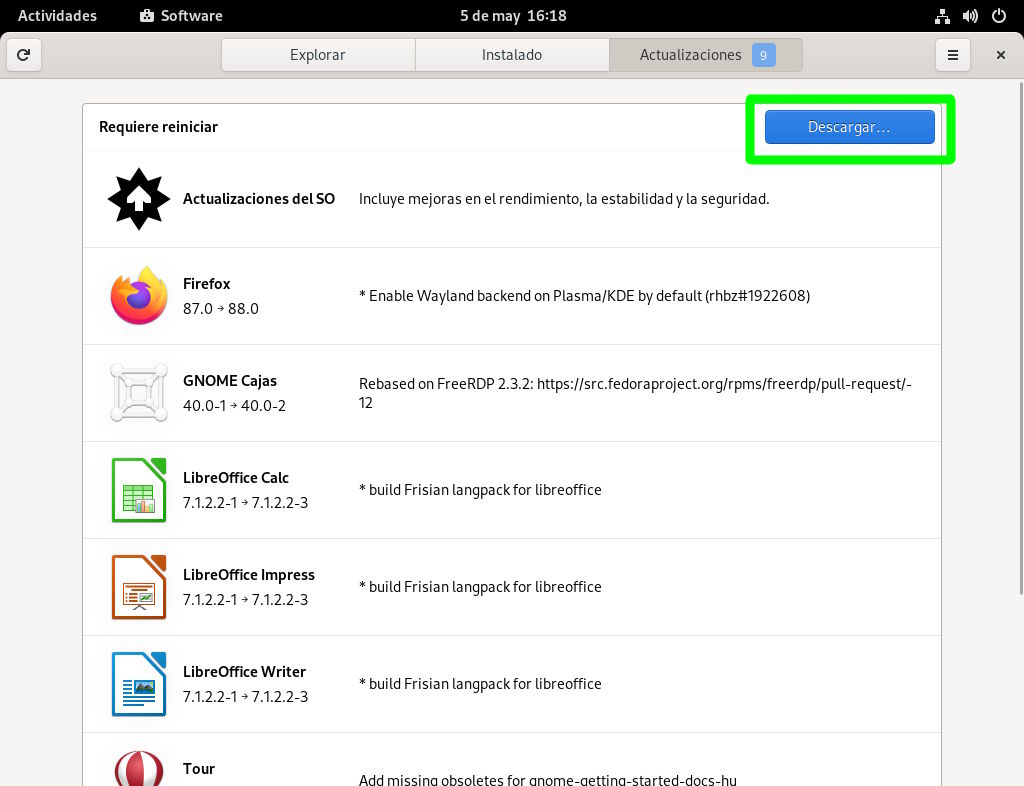Una semana después de su lanzamiento, hoy publicamos la guía de instalación de Fedora 34 Workstation, la última versión de la distribución comunitaria patrocinada por Red Hat y que es la gran referente de la evolución tecnológica de GNU/Linux, porque cuando Fedora da un paso, es cuestión de tiempo que el resto la sigan, incluida Ubuntu muchas veces.
Fedora es una distribución que con el paso de los años se ha ido volviendo cada vez más amigable para los usuarios finales, sobre todo gracias a la gran cantidad de automatismos incluidos en su experiencia con GNOME y a la disponibilidad de un paquete que facilita la instalación de Steam, Chrome y el driver de NVIDIA, lo que reduce el reto a tan solo añadir el software privativo necesario para garantizar una correcta experiencia multimedia.
A día de hoy usar Fedora Workstation no es ningún reto, en especial para aquellos habituados a Ubuntu y distribuciones similares, así que puede ser usado por una persona sin profundos conocimientos de computación, por lo que su configuración básica se puede hacer de forma totalmente gráfica (si bien la consola puede ser más rápida a la hora de realizar ciertos pasos).
Consideraciones previas
Antes de empezar a explicar la instalación de Fedora 34 Workstation, sería importante tener en cuenta estas consideraciones, que podrían motivar o disuadir al usuario de utilizarlo:
- Es recomendable para hardware reciente: El incluir un kernel y un conjunto de software bastante reciente convierten a Fedora Workstation en uno de los mejores sistemas GNU/Linux para estrenar un ordenador que incorpora hardware reciente, sobre todo si se trata de un portátil. En mi caso personal, es el sistema operativo con el que estrené mi Acer Aspire A515-54 y todo me funcionó a la perfección con Fedora 31 Workstation.
- Soporte teórico de tan solo un año: Fedora ofrece un soporte teórico de tan solo un año, y decimos teórico porque en realidad son dos versiones de la distribución. Dicho con otras palabras, Fedora 34 llegará a su fin ciclo poco después del lanzamiento de Fedora 36, pero no se puede establecer una fecha exacta debido a que la comunidad responsable no es tan estricta en este asunto como Canonical, así que se puede dar el caso de que una versión dure menos un año.
- Es la base tecnológica de Red Hat Enterprise Linux: Fedora es el sistema en el que se apoya Red Hat para desarrollar las tecnologías que luego son incorporadas en Red Hat Enerprise Linux, su distribución de pago orientada al sector corporativo. Esto trae como consecuencia que la prioridad en Fedora sea más avanzar que ofrecer un producto pulido, aunque esto no quiere decir no sea capaz de ofrecer un excelente desempeño como sistema de escritorio básico, escritorio gamer e incluso entorno de programación, pero las constantes actualizaciones del kernel son un punto a tener muy en cuenta, porque para algunos usuarios es algo que juega a su favor, pero para otros es un aspecto que aumenta las probabilidades de rotura por la introducción de posibles regresiones.
Instalación de Fedora 34 Workstation
Después de poner en aviso a los interesados, vamos a explicar la instalación de Fedora 34 Workstation sobre un ordenador UEFI con Secure Boot inhabilitado. Nada más arrancar el proceso, el usuario verá que los pasos no tienen nada que ver con los de Ubuntu o el instalador Calamares, y eso es debido a que Fedora utiliza su propio instalador: Anaconda.
Anaconda es un instalador que deja bastante dividida a la comunidad. Sus defensores lo consideran sencillo y rápido y sus detractores lioso y poco estable. Si bien es cierto que en un principio resulta un poco chocante al romper el esquema de “Siguiente, Siguiente” típico de los instaladores de Windows, una vez dominado permite configurar la instalación de forma muy rápida, y cada vez más rápida al haberse suprimido a través de las sucesivas versiones del sistema pasos como la creación de usuarios y la configuración de la red.
1. Arrancar el medio en vivo e iniciar el proceso de instalación
En primer lugar se selecciona “Start Fedora-Workstation-Live” para iniciar la sesión en vivo.
Una vez arrancada la sesión en vivo, se selecciona “Install to Hard Drive” (instalar en disco duro) para iniciar Anaconda, aunque el instalador también puede ser iniciado pulsando sobre el correspondiente icono en el Dash de GNOME.
2. Selección de idioma
Lo primero que hay que hacer tras iniciar Anaconda es seleccionar el idioma y su variante para luego pulsar sobre el botón “Continuar”. En nuestro caso, siguiendo el país de origen de MuyLinux, es español de España.
Después aparece la pantalla principal de Anaconda, donde se muestran las tres secciones a cumplimentar para configurar la instalación (aunque una es opcional).
3. Cambiando la distribución del teclado
La sección Teclado es la opcional en la instalación de Fedora debido a que por lo general se configura correctamente por defecto. Sin embargo, posiblemente se dé el caso de que el usuario quiera utilizar Fedora Workstation en un idioma (principalmente inglés) pero su teclado es de otro.
Añadir distribuciones de teclado es sencillo. Para ello solo hay que hacer clic en el botón de más (+) que aparece en la interfaz gráfica, buscar, seleccionar la distribución, añadirla con el botón “Agregar” y luego colocarla en primer lugar con el botón de subir (^). Para aplicar los cambios realizados se pulsa sobre el botón “Hecho” (situado en la parte superior izquierda).
4. Configurando la hora del sistema a través NTP
Mantener un sistema operativo GNU/Linux sin Internet se antoja un tanto complicado, así que en la configuración de la fecha y hora (sección “Fecha y hora” en Anaconda) lo recomendable sería asegurarse de que la opción “Hora de red” (esquina superior derecha) esté habilitada para después seleccionar la ubicación (por lógica el lugar geográfico donde se encuentra el usuario). Tras realizar los dos pasos hay que volver a pulsar sobre el botón “Hecho”.
5. Configurando las particiones de Fedora 34 Workstation
Y aquí llegamos a lo complicado del asunto, la sección “Destino de la instalación”. La configuración de las particiones no es en sí algo difícil, pero en Fedora nos encontramos con un soporte bicéfalo al ponerse a disposición dos instaladores: el normal y Blivet. El normal está orientado sobre todo para impulsar el uso de LVM al no distinguir los discos presentes en el ordenador, mientras que Blivet tiene una disposición mucho más similar a GParted. En este tutorial vamos a abarcar ambos para que el usuario tenga a su disposición todas las opciones.
5.1 Particionador oficial
El particionador oficial de Fedora 34 Workstation está orientado al uso de LVM, lo que permite crear particiones que ocupan distintos discos. A su configuración manual se llega seleccionado los discos que van a formar parte de la instalación del sistema (Disco estándares locales) y la opción Personalizada en “Configuración del almacenamiento” para luego pulsar sobre el botón “Hecho”. Si el usuario lo desea, puede marcar la opción que cifrar los puntos de montaje creados automáticamente.
En primer lugar hay que crear la partición de arranque EFI. Para ello, tras seleccionar si se quiere lidiar con particiones estándares, LVM, Btrfs o Abastecimiento liviano LVM (esta parte del tutorial ha sido hecho tomando con consideración las dos primeras opciones, particiones estándares y LVM), hay que pulsar sobre el botón más (+) de la interfaz gráfica, indicar el punto de montaje “/boot/efi”, establecer la capacidad en 200 o 300 mebibytes y hacer clic sobre el botón “Añadir punto de montaje”.
Segundo hay que crear la partición raíz empezando por seleccionar el espacio libre que queda y pulsando de nuevo sobre el botón más (+) de la interfaz gráfica. Como Btrfs es ahora el sistema de ficheros predeterminado, crearemos un volumen Btrfs para la partición raíz del sistema.
Es importante tener en cuenta que Fedora 33 estrenó swap sobre ZRAM, que a partir de ahora llamaremos solo ZRAM para simplificar y evitar confusiones. En un principio ZRAM fue configurada de manera automática para ocupar la mitad de la RAM hasta 4GiB, sin embargo, en Fedora 34 el criterio ha sido modificado para ocupar el 100% de la RAM hasta un máximo de 8GiB. Esto elimina elimina la necesidad de crear una partición swap salvo que se pretenda hibernar o se esté utilizando una configuración muy particularizada. Como en este tutorial solo tenemos en cuenta los escenarios de escritorio y gaming y estamos suponiendo que el equipo cuenta con al menos 4GB de RAM (que sería lo mínimo exigible para tener una experiencia decente con Fedora Workstation), en esta ocasión prescindiremos de la partición swap.
Con las particiones mínimas necesarias creadas (en caso de disponer de más tamaño sería conveniente separar la raíz de la home) se puede pulsar sobre el botón “Hecho” para volver a la pantalla principal de Anaconda y hacer clic sobre “Empezar la instalación” para iniciar la instalación Fedora 34 Workstation con la configuración establecida.
5.2 Particionador Blivet
El particionador Blivet está al alcance con tan solo seleccionar la opción “Personalizada avanzada (Blivet-GUI)” en “Configuración de almacenamiento” junto a los discos que formarán parte de la instalación de Fedora 34 Workstation. Una vez más, para acceder al propio particionador se pulsa sobre el botón “Hecho”.
Tras acceder al particionador Blivet, toca crear la tabla de particiones en caso de partir de un disco duro o SSD totalmente en blanco (sobra decir que si las particiones de Linux ya existen solo haría falta montarlas y formatear la ubicación de la raíz). Esto se hace pulsando sobre el icono del engranaje y haciendo clic sobre “Establecer la tabla de particiones”. En un sistema UEFI el uso de GPT es obligatorio, así que sobra decir que es el formato de tabla de particiones a seleccionar para luego pulsar sobre “Aceptar”.
Con la tabla de particiones creada (si es que hace falta, porque lo más probable sea que no), se puede empezar a crear particiones haciendo clic sobre el botón más (+) de la interfaz gráfica. La primera partición es la del arranque EFI, a la que se le asigna un tamaño de 200 o 300 mebibytes, el sistema de archivos “EFI System Partition” y el punto de montaje “/boot/efi”. Tras hacer todos los pasos se pulsa sobre el botón Aceptar.
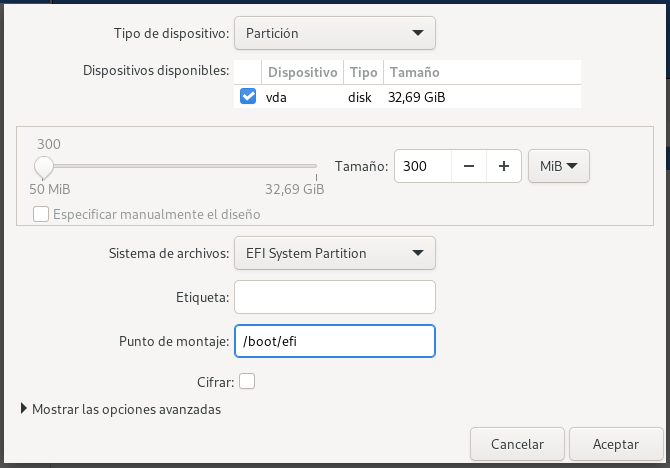
La segunda partición a crear es la raíz del sistema. Para ello se selecciona el espacio libre en el disco y se vuelve a pulsar sobre el botón más (+) en la interfaz gráfica. Aquí repetimos lo expuesto para el particonador oficial. Como hemos decidido seguir lo que sugiere por defecto el sistema, asignamos todo el espacio restante a un volumen Btrfs que sería utilizado por la raíz (estamos ignorando el caso de poder dividir la raíz y la home en dos subvolúmenes). Debido al nuevo criterio implementado en ZRAM, salvo que se quiera hibernar o se use una configuración muy particularizada ya no es necesario crear la partición swap.
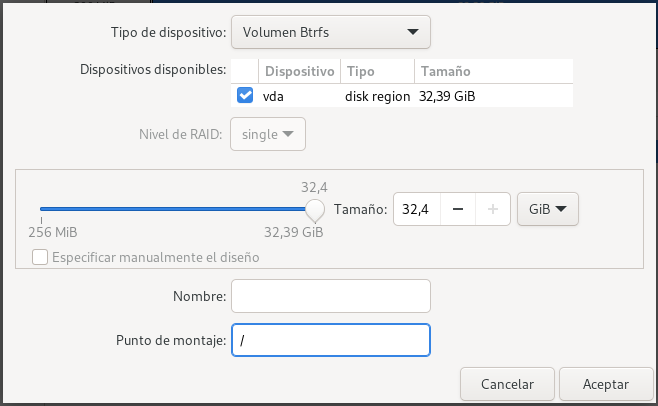
Tras definir todas las particiones hay que pulsar sobre el botón “Hecho” en la interfaz de Blivet, confirmar los cambios que se quieren aplicar y luego hace clic sobre “Empezar la instalación” en la pantalla principal del instalador Anaconda.
6. Configuración del usuario inicial y primera actualización de Fedora 34 Workstation
Si el sistema se ha instalado correctamente, en el primer inicio se dará la bienvenida al usuario, que en el segundo paso tendrá que elegir si quiere activar los servicios de ubicación e informar automáticamente de los problemas detectados en Fedora, mientras que en el tercero puede configurar sus cuentas en línea (hasta aquí todo es opcional).
El cuarto paso tras la instalación consiste en la creación del primer usuario, que tendrá permisos de administración mediante sudo. Sobra decir que la creación de una contraseña fuerte es muy importante, sobre todo si se ha instalado Fedora 34 Workstation en un portátil que puede acabar fuera de casa.
Después aparece el tour de bienvenida, que obviamente es prescindible para los usuarios más experimentados o familiarizados con el entorno de escritorio y la distribución.
En el primer inicio con Fedora Workstation es muy recomendable hacer dos cosas a través de GNOME Software. Primero, habilitar los repositorios de software de terceros, cosa que la mencionada aplicación sugiere hacer al ser abierta por primera vez, aunque en el peor de los casos también se puede hacer accediendo a la sección “Repositorios de software” y activando “Repositorios de terceras partes”. Segundo, actualizar el sistema a través de la sección o pestaña “Actualizaciones”.
Tras realizar todos estos pasos Fedora 34 Workstation está listo para ser configurado, aunque eso lo explicaremos en otra entrada.